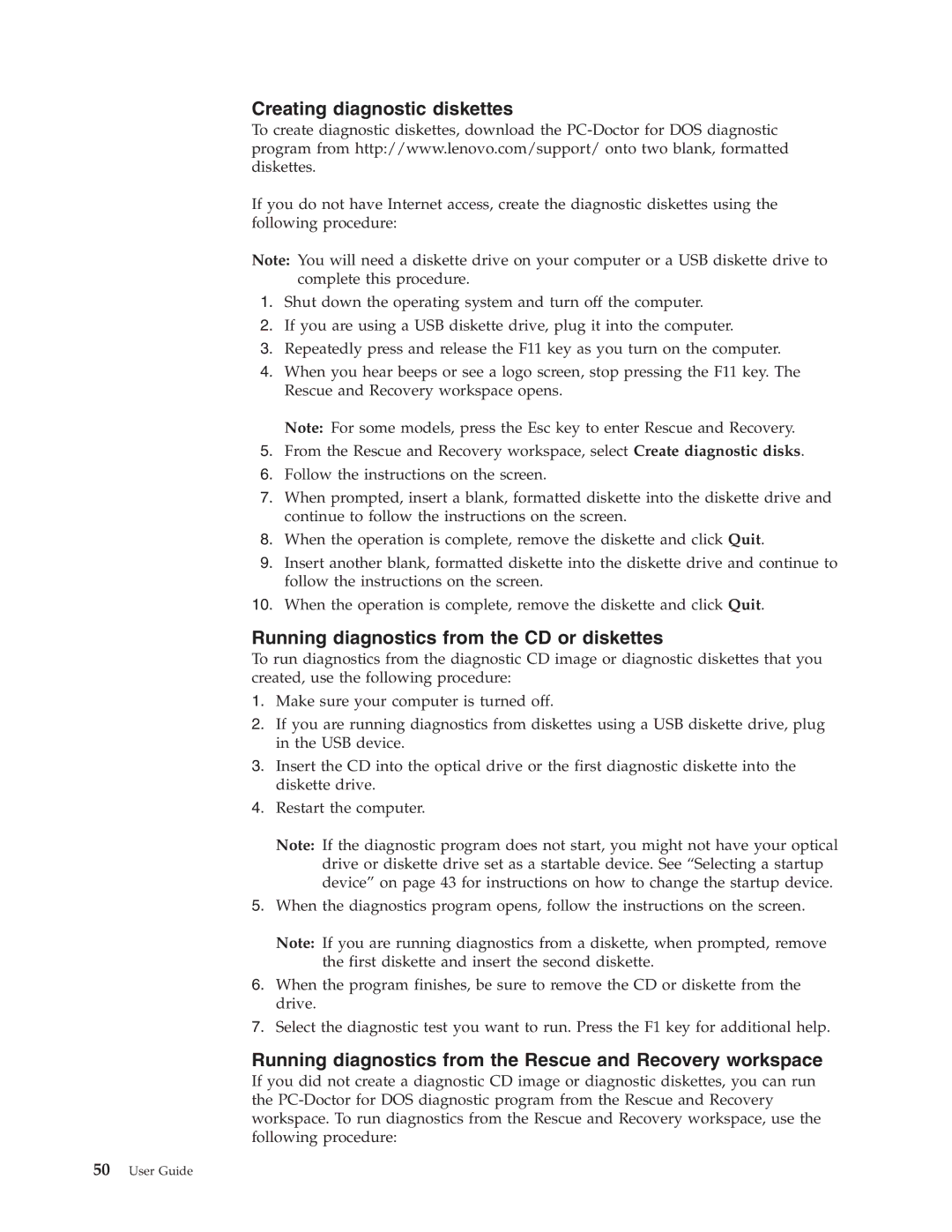7390, 7396, 7398, 7391, 7392 specifications
Lenovo has consistently been at the forefront of innovation in the technology space, and its range of products identified by the model numbers 7392, 7396, 7398, 7391, and 7397 is no exception. These devices exemplify the company's commitment to delivering cutting-edge features, technological advancements, and user-centric designs.The Lenovo 7392 series is designed with a robust performance architecture that caters to both business and personal use cases. Equipped with the latest Intel processors, these devices exhibit exceptional multitasking capabilities, ensuring a smooth user experience even when running resource-intensive applications. The 7392 stands out with its high-resolution displays, which offer vivid colors and sharp images, making it ideal for entertainment, design work, and professional presentations.
Next, the Lenovo 7396 enhances user connectivity with a variety of ports, including USB-C, USB 3.0, and HDMI. This versatility allows users to connect a plethora of peripherals, from external monitors to storage devices. Moreover, the device incorporates advanced wireless technologies such as Wi-Fi 6 and Bluetooth 5.0 for faster data transfer and improved connectivity, catering to the needs of users in a rapidly evolving digital landscape.
The Lenovo 7398 model showcases exceptional battery life, providing users with the freedom to work or play without the constant need to recharge. This is further complemented by rapid charging technology, which allows users to gain hours of usage from just a short time plugged in. Such features make it an excellent choice for professionals on the go.
The Lenovo 7391 is particularly noteworthy for its integrated security features. Equipped with a fingerprint reader and optional face recognition, this model ensures that user data remains secure while offering quick and convenient access. This focus on security is particularly appealing to enterprises and individuals who prioritize privacy and data protection.
Lastly, the Lenovo 7397 highlights premium build quality and design. With a sleek aesthetic, lightweight chassis, and durable materials, this model not only looks good but is built to withstand daily wear and tear. The backlit keyboard and touchpad support enhance the usability, allowing users to work comfortably in low-light environments.
In summary, the Lenovo 7392, 7396, 7398, 7391, and 7397 offer a diverse array of features, including powerful performance, robust connectivity options, impressive battery life, enhanced security, and premium design. Together, these models cater to various user needs, solidifying Lenovo's reputation as a leader in innovative technology solutions.