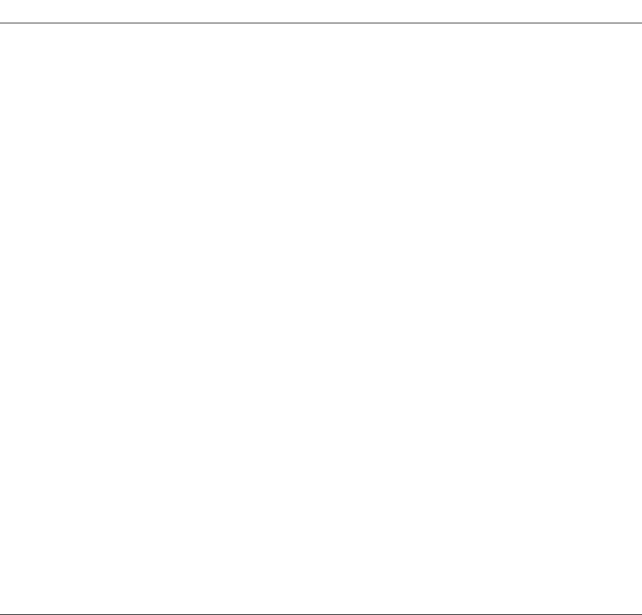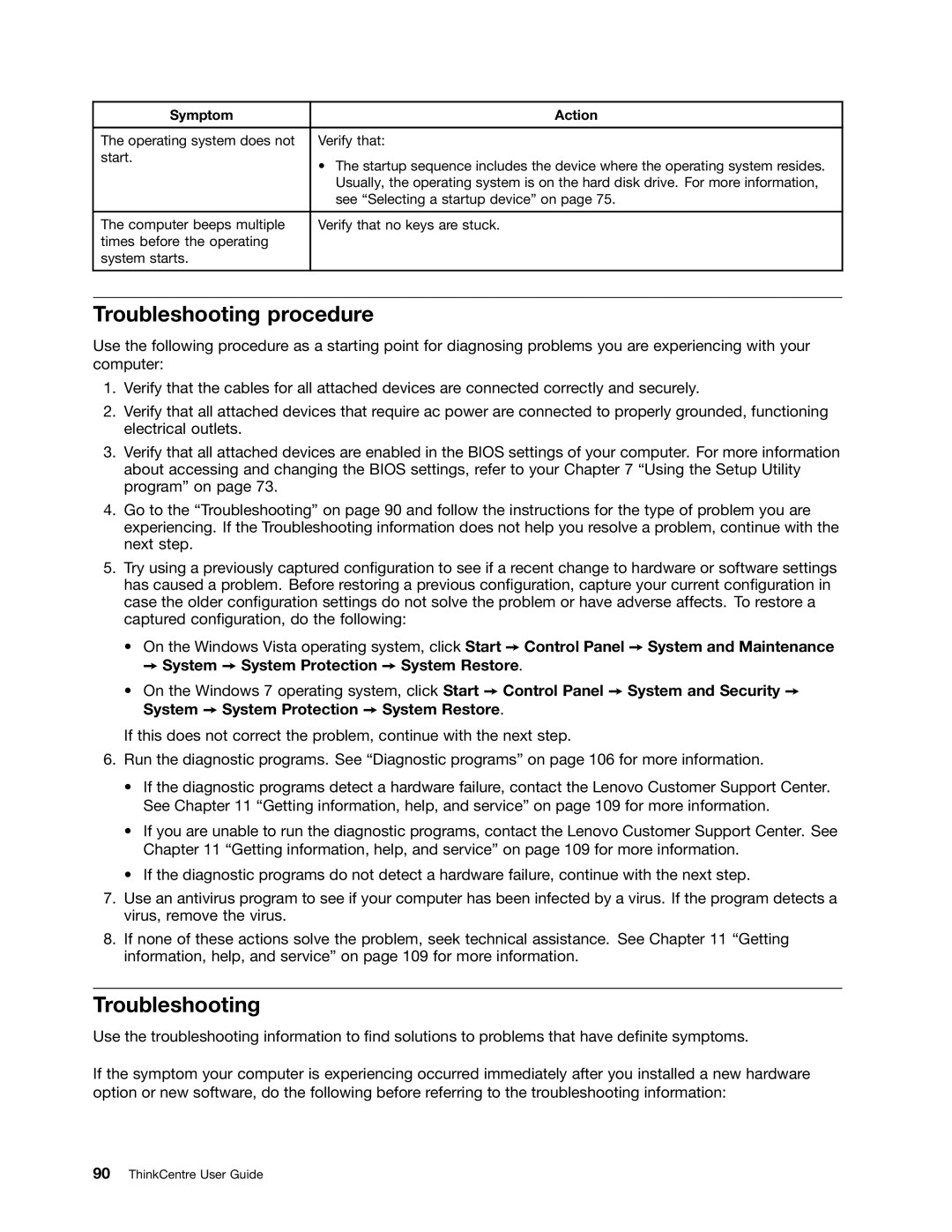5048, 5069, 7517, 1730, 4166 specifications
Lenovo has consistently been a frontrunner in the technology landscape, particularly in the realm of laptops and personal computers. Among its diverse product lineup, models such as the Lenovo 5034, 4169, 268, 5030, and 5037 stand out for their robust features and innovative technologies.The Lenovo 5034 is designed for business professionals and students alike. This model is powered by the latest Intel processors, offering swift performance for multitasking. It features a durable design, making it ideal for on-the-go use. One of its notable characteristics is its long-lasting battery life, allowing users to work for extended periods without needing to recharge. Its full HD display offers vibrant visuals, enhancing productivity during presentations or media consumption.
Next, the Lenovo 4169 targets budget-conscious consumers without compromising on performance. Equipped with an efficient AMD processor, it handles everyday tasks seamlessly. The laptop's lightweight design coupled with an ergonomic keyboard ensures comfort during prolonged use. Additionally, the 4169 incorporates ample storage options, providing users with space for documents, media, and applications.
The Lenovo 268 model is tailored for gamers, featuring discrete NVIDIA graphics that bring games to life with stunning detail. This model is also known for its high refresh rate display, which provides smooth visuals during fast-paced gaming sessions. The cooling technology integrated into the 268 ensures that the laptop remains cool even under heavy load, enhancing overall performance.
The Lenovo 5030, on the other hand, targets creative professionals with its powerful hardware. It comes equipped with a high-end Intel Core i7 processor and sufficient RAM to handle graphic design and video editing software effectively. The 5030's UHD display offers excellent color accuracy, an essential feature for photographers and designers. Moreover, its extensive connectivity options allow users to connect multiple peripherals effortlessly.
Lastly, the Lenovo 5037 reinforces the brand's commitment to sustainability and eco-friendliness. Using recycled materials in its construction, this model aims to reduce environmental impact. It also features energy-efficient components to improve battery longevity and overall energy consumption. The device is built with user security in mind, incorporating biometric authentication technologies to safeguard sensitive information.
In summary, the Lenovo 5034, 4169, 268, 5030, and 5037 each deliver unique features and technological advancements, catering to a wide range of users, from business professionals to gamers and creatives. Lenovo’s emphasis on performance, durability, and sustainability makes these models worthy contenders in the competitive laptop market.