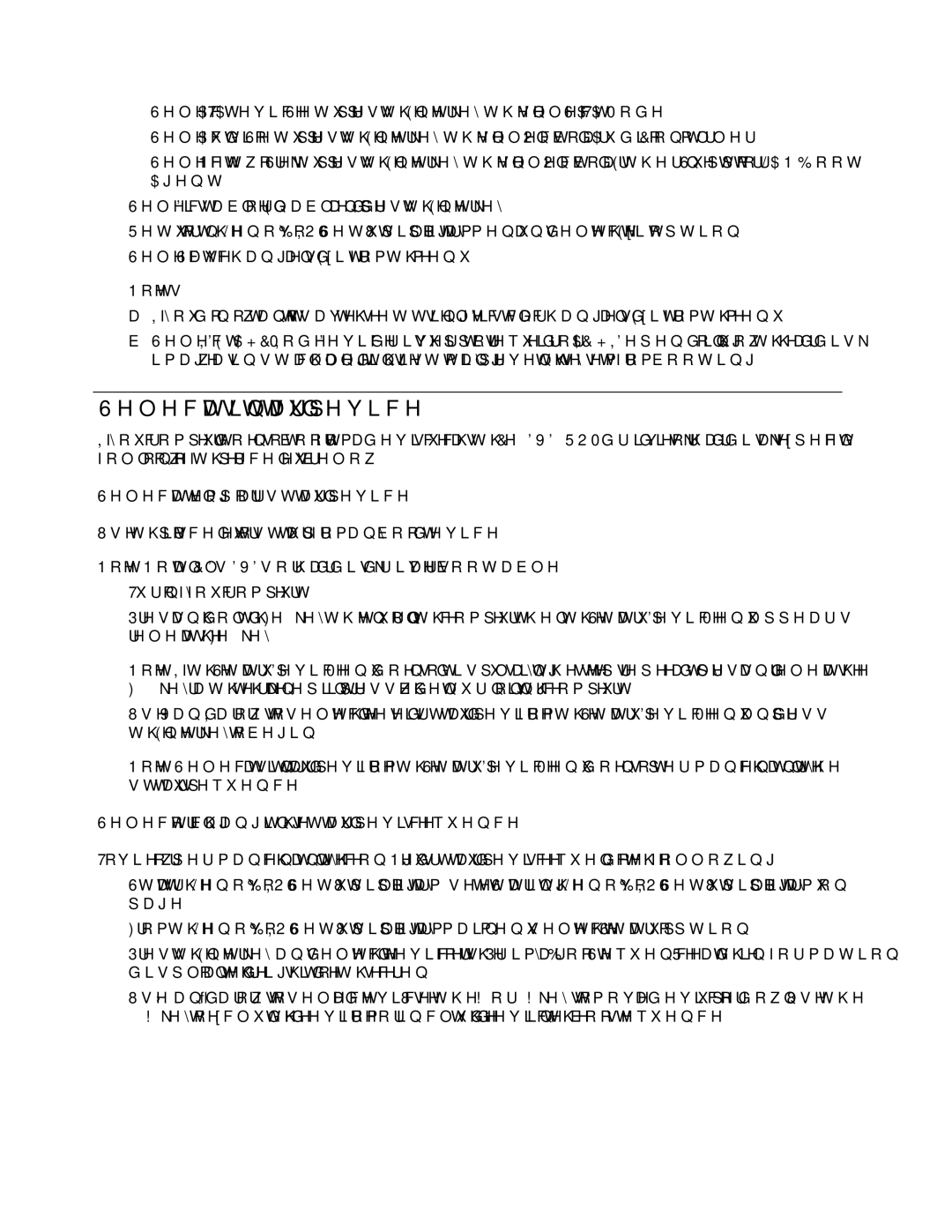A720 specifications
The Lenovo A720 stands out as a versatile and stylish all-in-one PC that caters to both home entertainment and productivity needs. Launched as part of Lenovo's A-series lineup, it combines powerful performance with an elegant design, making it an appealing choice for users seeking a comprehensive computing solution.One of the key features of the Lenovo A720 is its stunning 27-inch display, which boasts a Full HD resolution of 1920 x 1080 pixels. This high-quality display delivers crisp images and vibrant colors, enhancing the overall viewing experience for movies, games, and graphic design tasks. The A720 also comes equipped with multi-touch technology, allowing users to interact with the screen intuitively, facilitating seamless navigation and control.
Under the hood, the Lenovo A720 is powered by Intel's third-generation Core processors, which provide robust performance for multitasking and demanding applications. Depending on the configuration, users can choose between various processor options, including Core i5 and i7, ensuring that they have sufficient processing power for their specific requirements. Coupled with up to 16GB of RAM, the A720 can handle multiple applications running simultaneously, making it an excellent choice for multitaskers.
The A720's storage options include a hybrid of traditional hard drives and solid-state drives, allowing for both capacity and speed. With up to 1TB of storage space available, users can store their files, media, and applications without worrying about running out of space. The integration of SSD technology enhances boot and load times, ensuring a snappy user experience.
For connectivity, the Lenovo A720 offers a wide array of ports, including USB 3.0, HDMI, and audio jacks, making it easy to connect peripherals and external devices. Additionally, it features integrated Wi-Fi and Bluetooth capabilities, enabling seamless wireless connectivity for internet access and file sharing.
Another notable aspect of the Lenovo A720 is its sleek aesthetic, featuring a thin profile and a stand that allows for adjustment of the screen angle. This design not only enhances the aesthetic appeal of the device but also provides ergonomic benefits for prolonged usage.
In conclusion, the Lenovo A720 is a well-rounded all-in-one PC that combines impressive display quality, powerful performance, and modern connectivity options. Its multi-touch screen, strong processing capabilities, and stylish design make it a great choice for both casual users and professionals looking for a comprehensive solution for work and entertainment. Whether for watching movies, playing games, or executing productivity tasks, the Lenovo A720 delivers an exceptional experience.