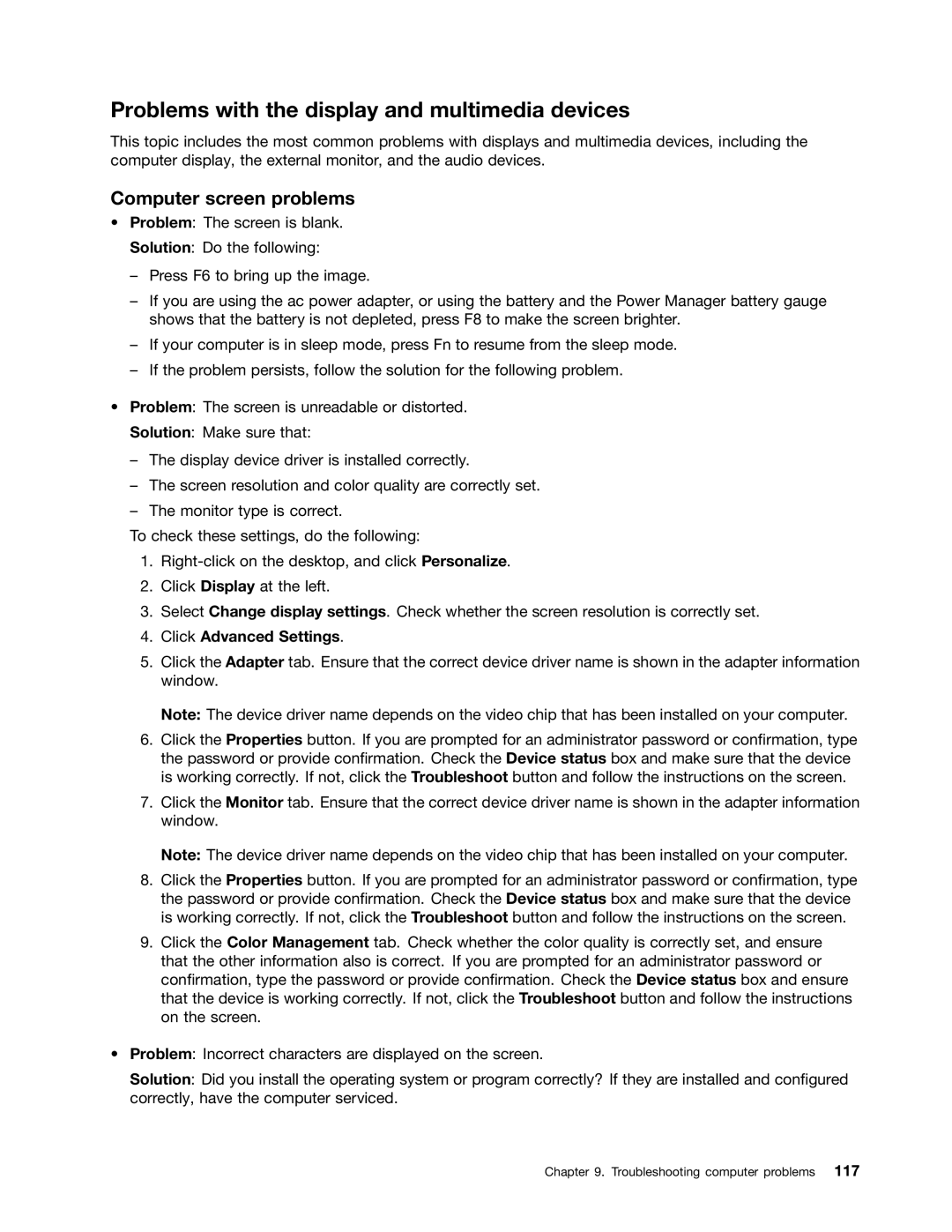E130, E135 specifications
The Lenovo E135 and E130 are compact, lightweight laptops designed primarily for the education market and small business professionals. Engineered with portability and performance in mind, both models balance functionality with affordability, making them ideal for users seeking reliable daily computing without the bulk of traditional laptops.One of the standout features of the Lenovo E135 and E130 is their impressive battery life. Both models are equipped with energy-efficient processors that enable extended use on a single charge, an essential factor for users who are often on the go. The laptops are designed to last all day, with battery performance catering to the needs of students and professionals who may not always have access to a power outlet.
The E135 features an AMD processor, allowing for efficient multitasking and smooth operation of applications while maintaining lower power consumption. The E130, on the other hand, is powered by an Intel processor, which is noted for its reliability and efficiency in handling everyday tasks. Both models ensure seamless performance for activities such as web browsing, document creation, and media consumption.
Display quality is another highlight of these models. The 11.6-inch display offers vibrant visuals and comfortable viewing angles, enhancing the user experience whether for work or leisure activities. The anti-glare technology helps reduce eye strain during prolonged use, ensuring that users can engage with their devices comfortably.
In terms of build quality, both the E135 and E130 boast a durable design that can withstand the rigors of daily use, an essential feature for students or field professionals. The keyboards are ergonomically designed for comfortable typing, while the touchpads provide responsive navigation, making daily tasks more efficient.
Connectivity options are plentiful; users can expect multiple USB ports, HDMI output, and integrated Wi-Fi, ensuring that the laptops can easily connect to various peripherals and networks. This versatility is crucial for those who work in diverse environments or need to connect their laptops to external displays.
In summary, the Lenovo E135 and E130 are excellent choices for individuals looking for compact, efficient, and budget-friendly laptops. With their solid performance, long battery life, and user-friendly features, these models meet the demands of students and professionals alike, making them reliable companions for everyday computing tasks.