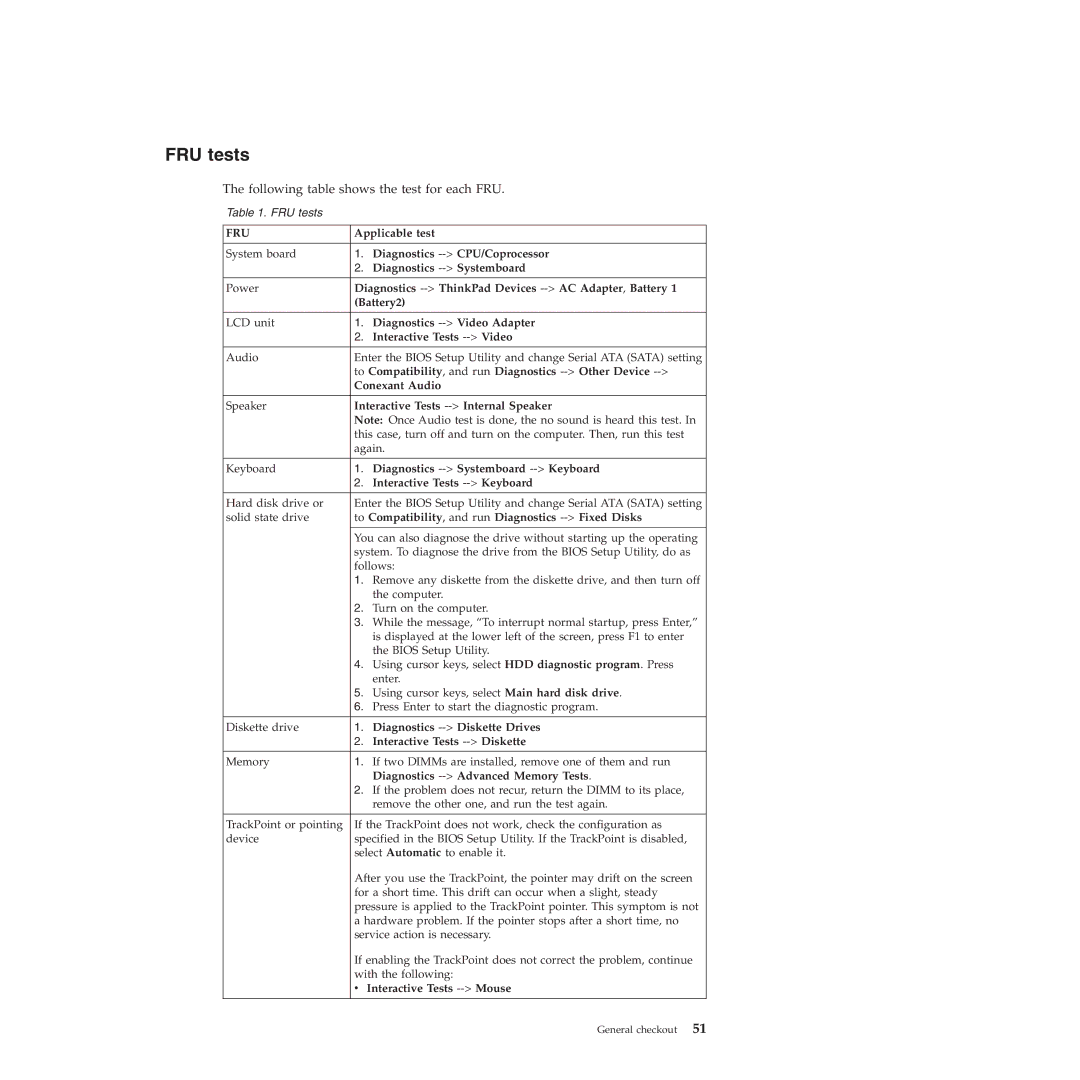E40, E50 specifications
Lenovo has long been recognized for producing reliable and innovative laptops, and the E50 and E40 series showcase this commitment to quality and performance. Targeted primarily at small businesses, these models are built for efficiency, durability, and usability, making them a popular choice among professionals on the go.The Lenovo E50 comes equipped with the latest Intel processors, ensuring fast and efficient multitasking capabilities. With options for Intel's Core i5 or i7 processors, users can enjoy seamless performance for everyday tasks alongside more demanding applications. Additionally, the laptop supports DDR3L RAM, which can be configured up to 16GB, providing substantial memory for applications and enhancing the overall user experience.
On the other hand, the E40 series features a slightly more compact design while still offering robust power. This laptop variant is also equipped with Intel processors, providing a solid foundation for various computing needs. With a focus on portability, the E40 is an ideal solution for professionals who require a lightweight device without sacrificing performance.
Both models come with Lenovo's signature AccuType keyboard, which features a user-friendly design for comfortable typing, reducing user fatigue during prolonged use. This keyboard design is particularly beneficial for business users who may spend hours drafting reports, answering emails, or engaging in video conferences.
In terms of display, the E50 and E40 laptops boast vibrant HD screens that deliver sharp visuals and broad viewing angles. The anti-glare technology further enhances usability, allowing users to work effectively in various lighting conditions.
Connectivity is another strong point for both laptops. Equipped with multiple USB ports, HDMI output, and an Ethernet port, these devices offer versatility for connecting a variety of peripherals, external displays, and networks. Additionally, built-in Wi-Fi and Bluetooth ensure that users remain connected, facilitating collaboration and communication.
Security features are also paramount. Both the E50 and E40 offer options for fingerprint readers and TPM 2.0, ensuring that sensitive data remains protected against unauthorized access.
In conclusion, the Lenovo E50 and E40 series represent robust solutions for small businesses and professionals seeking reliable performance, portability, and comprehensive features. With their powerful processors, quality displays, ergonomic keyboards, and strong security measures, these laptops provide a balanced mix of productivity and convenience, making them valuable tools in today’s fast-paced work environment.