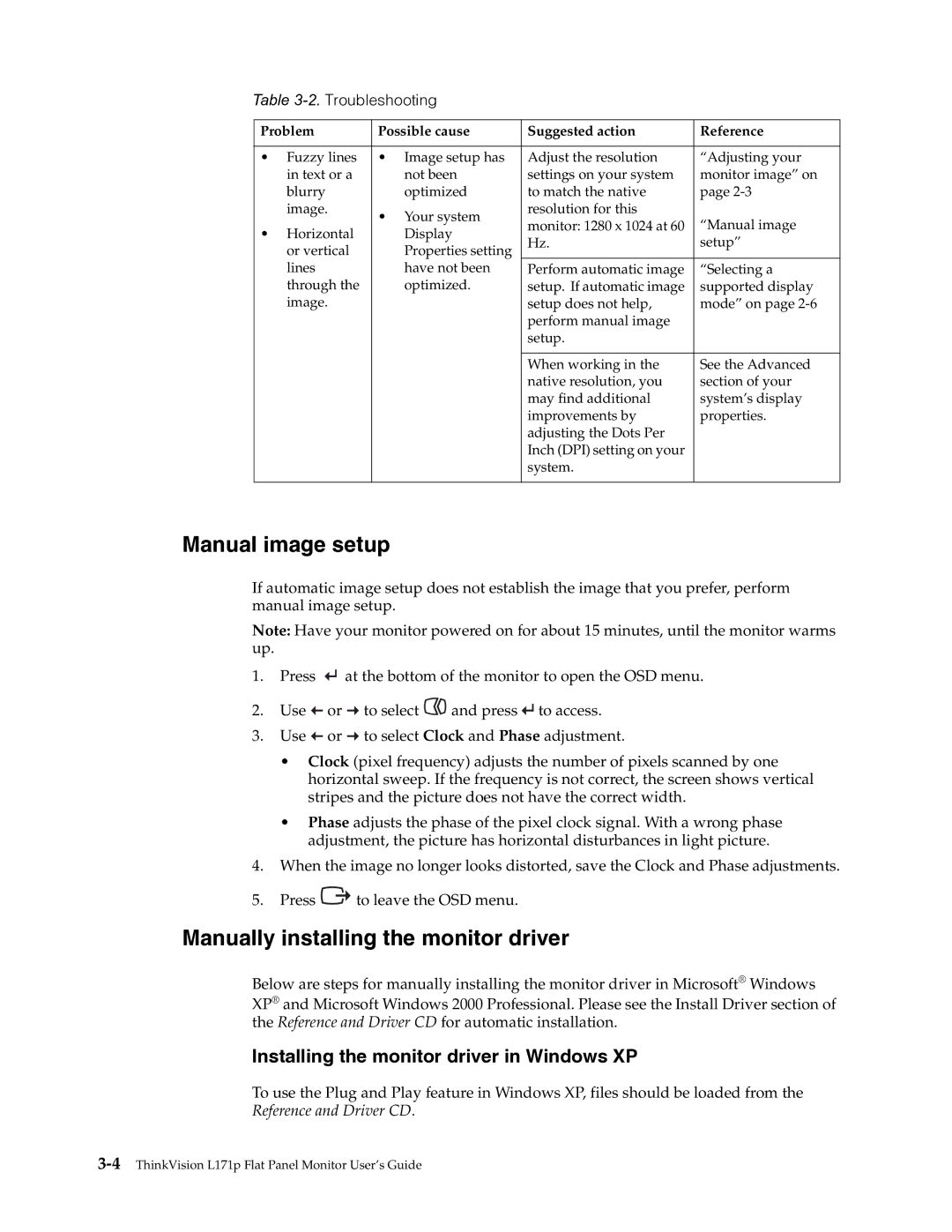L171p specifications
The Lenovo L171p is a compact and versatile display designed to meet the varying needs of both home and office environments. This monitor is known for its blend of functionality, ergonomic design, and energy efficiency, making it a suitable option for users seeking a reliable screen for their computing tasks.One of the standout features of the Lenovo L171p is its 17-inch screen size, which strikes a balance between providing ample viewing real estate while remaining compact enough for smaller workspaces. The monitor features a resolution of 1280 x 1024 pixels, delivering crisp and clear visuals that are perfect for day-to-day activities such as web browsing, document editing, and presentations.
The L171p employs a traditional LCD panel, offering consistent brightness levels and excellent color reproduction. Its 5 ms response time ensures smooth motion rendering, making it suitable for light gaming and video playback. The monitor's contrast ratio enhances the distinction between dark and light colors, contributing to an enjoyable viewing experience.
In terms of connectivity, the Lenovo L171p is equipped with multiple input options, including VGA, allowing for easy connection to various devices like desktop computers and laptops. This flexibility ensures that users can integrate the monitor into their existing setups with minimal hassle.
Ergonomics is a key consideration in the design of the L171p. The monitor stands on a sturdy base that allows for tilt adjustments, enabling users to find a comfortable viewing angle. This feature is particularly beneficial during extended use, as it helps reduce strain on the neck and eyes.
Energy efficiency is another defining characteristic of the Lenovo L171p. The monitor is Energy Star certified, which means it meets rigorous standards for energy consumption, helping users save on electricity bills and reduce their carbon footprint.
Overall, the Lenovo L171p is a practical choice for those in need of an efficient, compact monitor that delivers reliable performance. Its combination of good image quality, ergonomic features, and energy efficiency makes it an ideal companion for everyday computing tasks, whether in a home office or a professional setting.