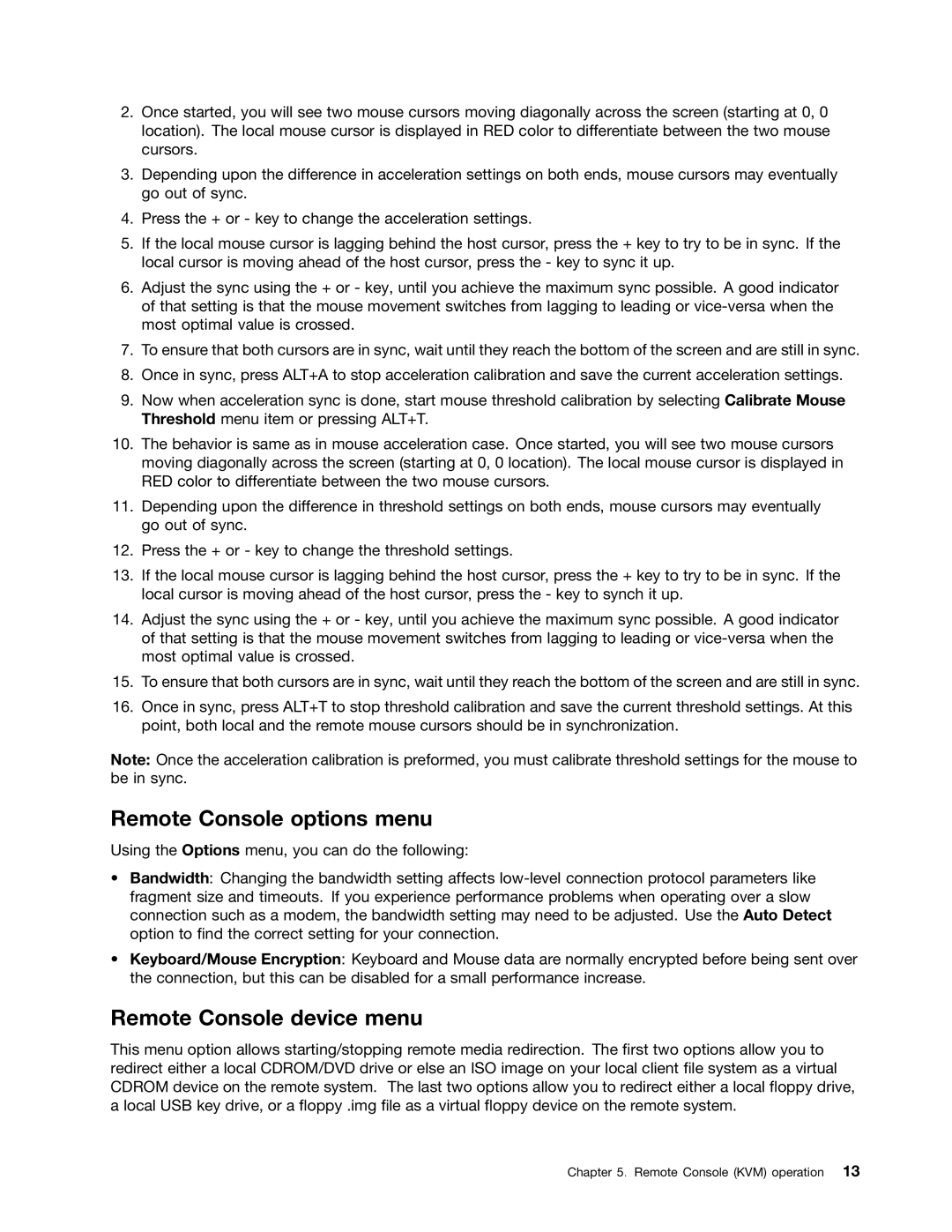2.Once started, you will see two mouse cursors moving diagonally across the screen (starting at 0, 0 location). The local mouse cursor is displayed in RED color to differentiate between the two mouse cursors.
3.Depending upon the difference in acceleration settings on both ends, mouse cursors may eventually go out of sync.
4.Press the + or - key to change the acceleration settings.
5.If the local mouse cursor is lagging behind the host cursor, press the + key to try to be in sync. If the local cursor is moving ahead of the host cursor, press the - key to sync it up.
6.Adjust the sync using the + or - key, until you achieve the maximum sync possible. A good indicator of that setting is that the mouse movement switches from lagging to leading or
7.To ensure that both cursors are in sync, wait until they reach the bottom of the screen and are still in sync.
8.Once in sync, press ALT+A to stop acceleration calibration and save the current acceleration settings.
9.Now when acceleration sync is done, start mouse threshold calibration by selecting Calibrate Mouse Threshold menu item or pressing ALT+T.
10.The behavior is same as in mouse acceleration case. Once started, you will see two mouse cursors moving diagonally across the screen (starting at 0, 0 location). The local mouse cursor is displayed in RED color to differentiate between the two mouse cursors.
11.Depending upon the difference in threshold settings on both ends, mouse cursors may eventually go out of sync.
12.Press the + or - key to change the threshold settings.
13.If the local mouse cursor is lagging behind the host cursor, press the + key to try to be in sync. If the local cursor is moving ahead of the host cursor, press the - key to synch it up.
14.Adjust the sync using the + or - key, until you achieve the maximum sync possible. A good indicator of that setting is that the mouse movement switches from lagging to leading or
15.To ensure that both cursors are in sync, wait until they reach the bottom of the screen and are still in sync.
16.Once in sync, press ALT+T to stop threshold calibration and save the current threshold settings. At this point, both local and the remote mouse cursors should be in synchronization.
Note: Once the acceleration calibration is preformed, you must calibrate threshold settings for the mouse to be in sync.
Remote Console options menu
Using the Options menu, you can do the following:
•Bandwidth: Changing the bandwidth setting affects
•Keyboard/Mouse Encryption: Keyboard and Mouse data are normally encrypted before being sent over the connection, but this can be disabled for a small performance increase.
Remote Console device menu
This menu option allows starting/stopping remote media redirection. The first two options allow you to redirect either a local CDROM/DVD drive or else an ISO image on your local client file system as a virtual CDROM device on the remote system. The last two options allow you to redirect either a local floppy drive, a local USB key drive, or a floppy .img file as a virtual floppy device on the remote system.
Chapter 5. Remote Console (KVM) operation 13