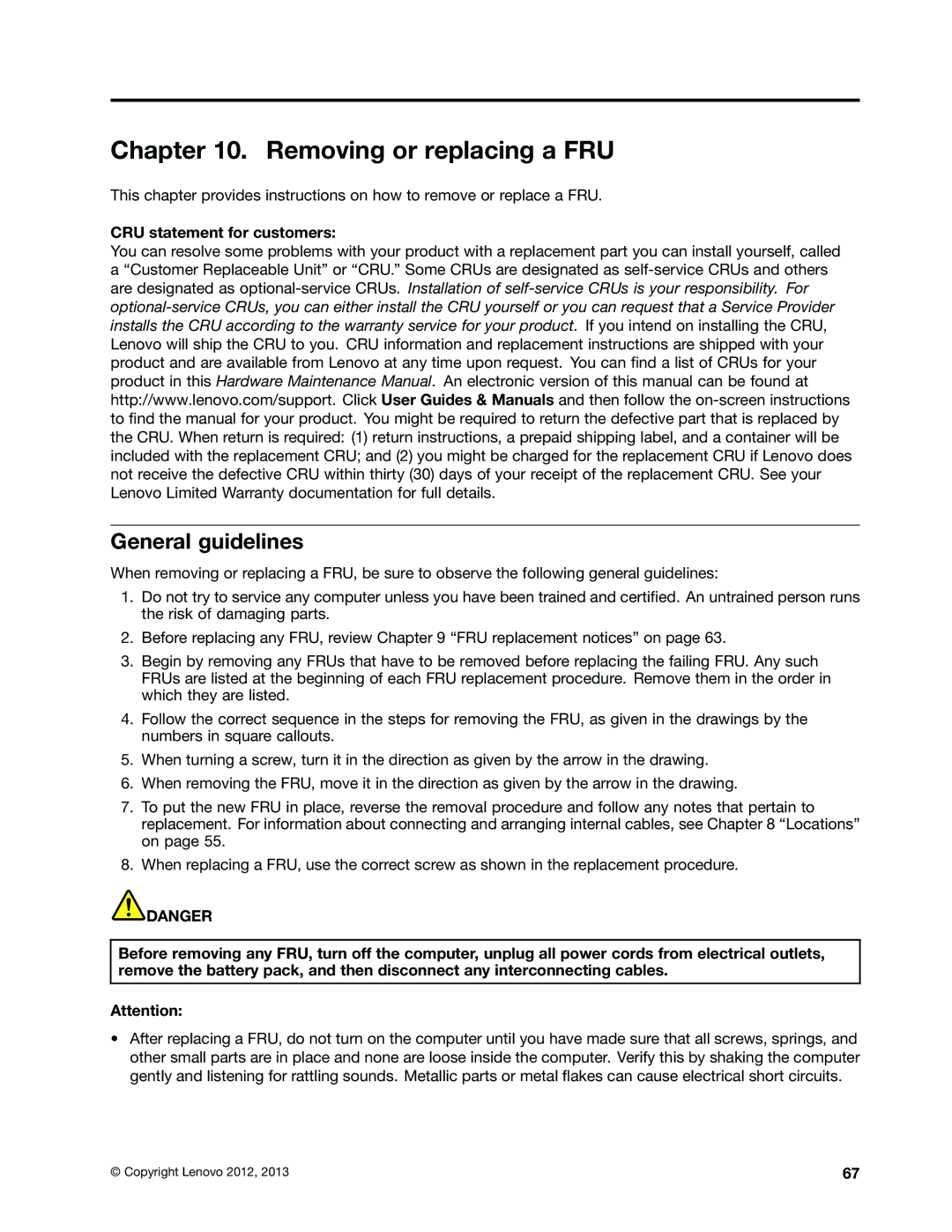244723U, 2394F1U, T530, T530i, W530 specifications
The Lenovo W530, model number 2394F1U, and its sibling T530, including variant 244723U and T530i, represent a significant chapter in Lenovo's ThinkPad series, designed primarily for business professionals and power users who demand performance, durability, and functionality.The W530 is a mobile workstation that features a robust Intel Core processor lineup, supporting up to an Intel Core i7. It provides exceptional processing power and multitasking capabilities, making it well-suited for demanding applications such as CAD, graphic design, and data analysis. With a maximum RAM capacity of 32GB DDR3, users can work with large datasets and run multiple applications seamlessly. The NVIDIA Quadro K1000M GPU enhances its graphics capability, ensuring smooth performance in 3D rendering and multimedia tasks.
The T530, including models like 244723U and T530i, is part of Lenovo’s renowned ThinkPad T series, known for its excellent balance between performance and portability. Powered by Intel's third-generation Core processors, the T530 can also support up to 16GB of DDR3 RAM and features integrated Intel HD Graphics, providing adequate power for day-to-day business applications and multimedia consumption. Its design emphasizes durability, with a magnesium alloy frame and spill-resistant keyboard, making it a reliable companion in challenging environments.
Both the W530 and T530 lineups are equipped with a variety of storage options, including traditional hard drives and solid-state drives (SSD), enhancing speed and data access times. The displays on these models are particularly noteworthy, as the W530 can be upgraded to a full HD IPS panel, offering vivid colors and wide viewing angles, ideal for creative professionals.
Battery life is another area where these laptops excel, featuring Lenovo's Power Manager software, which allows users to extend their battery life through various power-saving modes. Connectivity features include multiple USB ports, Ethernet, HDMI, and VGA outputs, as well as optional mobile broadband capabilities for enhanced flexibility.
In conclusion, the Lenovo W530 and T530 series laptops, including the 2394F1U, T530i, and 244723U variants, stand out for their performance, durability, and rich set of features tailored for professional users. With their powerful hardware, robust build quality, and reliable battery life, they remain relevant choices in the competitive landscape of mobile computing.