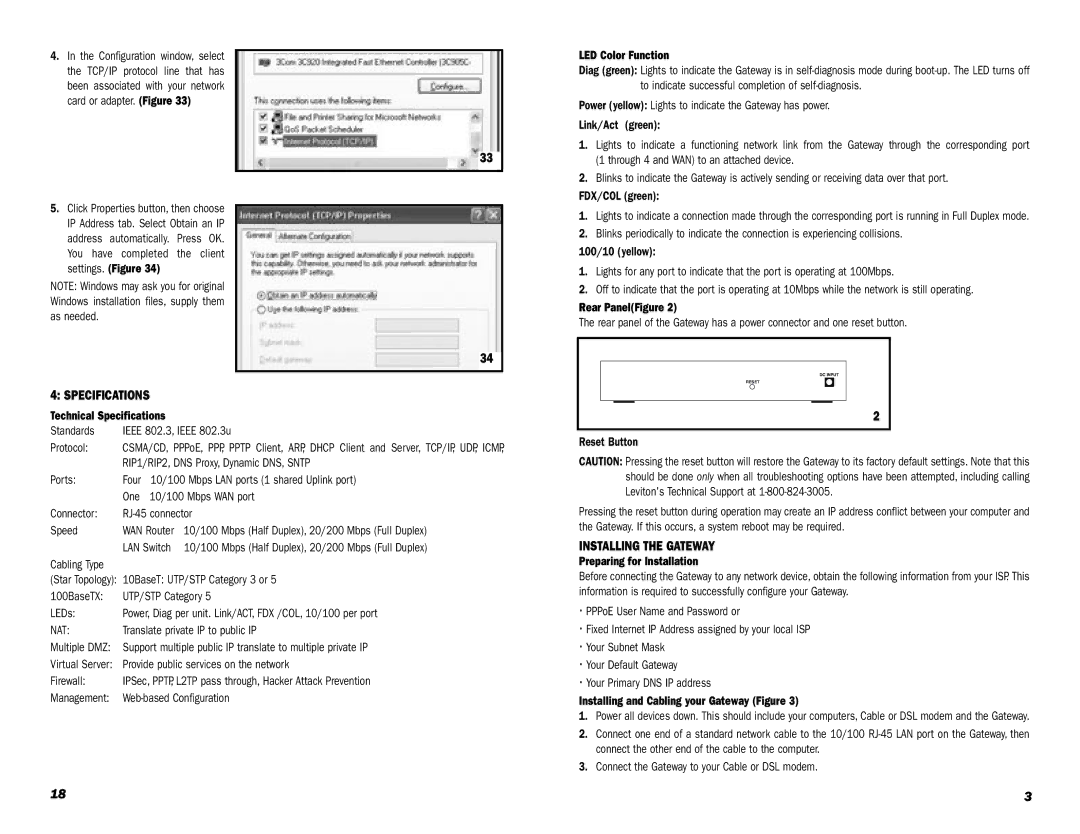4.In the Configuration window, select the TCP/IP protocol line that has been associated with your network card or adapter. (Figure 33)
33
5.Click Properties button, then choose IP Address tab. Select Obtain an IP address automatically. Press OK. You have completed the client settings. (Figure 34)
NOTE: Windows may ask you for original Windows installation files, supply them as needed.
|
|
|
| 34 |
| |
4: SPECIFICATIONS |
|
|
|
| ||
Technical Specifications |
|
|
|
| ||
Standards | IEEE 802.3, IEEE 802.3u | |||||
Protocol: | CSMA/CD, PPPoE, PPP, PPTP Client, ARP, DHCP Client and Server, TCP/IP, UDP, ICMP, | |||||
| RIP1/RIP2, DNS Proxy, Dynamic DNS, SNTP | |||||
Ports: | Four | 10/100 Mbps LAN ports (1 shared Uplink port) | ||||
| One | 10/100 Mbps WAN port | ||||
Connector: | ||||||
Speed | WAN Router | 10/100 Mbps (Half Duplex), 20/200 Mbps (Full Duplex) | ||||
| LAN Switch | 10/100 Mbps (Half Duplex), 20/200 Mbps (Full Duplex) | ||||
Cabling Type
(Star Topology): 10BaseT: UTP/STP Category 3 or 5
100BaseTX: | UTP/STP Category 5 |
LEDs: | Power, Diag per unit. Link/ACT, FDX /COL, 10/100 per port |
NAT: | Translate private IP to public IP |
Multiple DMZ: | Support multiple public IP translate to multiple private IP |
Virtual Server: | Provide public services on the network |
Firewall: | IPSec, PPTP, L2TP pass through, Hacker Attack Prevention |
Management: |
LED Color Function
Diag (green): Lights to indicate the Gateway is in
Power (yellow): Lights to indicate the Gateway has power.
Link/Act (green):
1.Lights to indicate a functioning network link from the Gateway through the corresponding port (1 through 4 and WAN) to an attached device.
2.Blinks to indicate the Gateway is actively sending or receiving data over that port.
FDX/COL (green):
1.Lights to indicate a connection made through the corresponding port is running in Full Duplex mode.
2.Blinks periodically to indicate the connection is experiencing collisions.
100/10 (yellow):
1.Lights for any port to indicate that the port is operating at 100Mbps.
2.Off to indicate that the port is operating at 10Mbps while the network is still operating.
Rear Panel(Figure 2)
The rear panel of the Gateway has a power connector and one reset button.
DC INPUT
RESET
2
Reset Button
CAUTION: Pressing the reset button will restore the Gateway to its factory default settings. Note that this should be done only when all troubleshooting options have been attempted, including calling Leviton's Technical Support at
Pressing the reset button during operation may create an IP address conflict between your computer and the Gateway. If this occurs, a system reboot may be required.
INSTALLING THE GATEWAY
Preparing for Installation
Before connecting the Gateway to any network device, obtain the following information from your ISP. This information is required to successfully configure your Gateway.
·PPPoE User Name and Password or
·Fixed Internet IP Address assigned by your local ISP
·Your Subnet Mask
·Your Default Gateway
·Your Primary DNS IP address
Installing and Cabling your Gateway (Figure 3)
1.Power all devices down. This should include your computers, Cable or DSL modem and the Gateway.
2.Connect one end of a standard network cable to the 10/100
3.Connect the Gateway to your Cable or DSL modem.
18 | 3 |