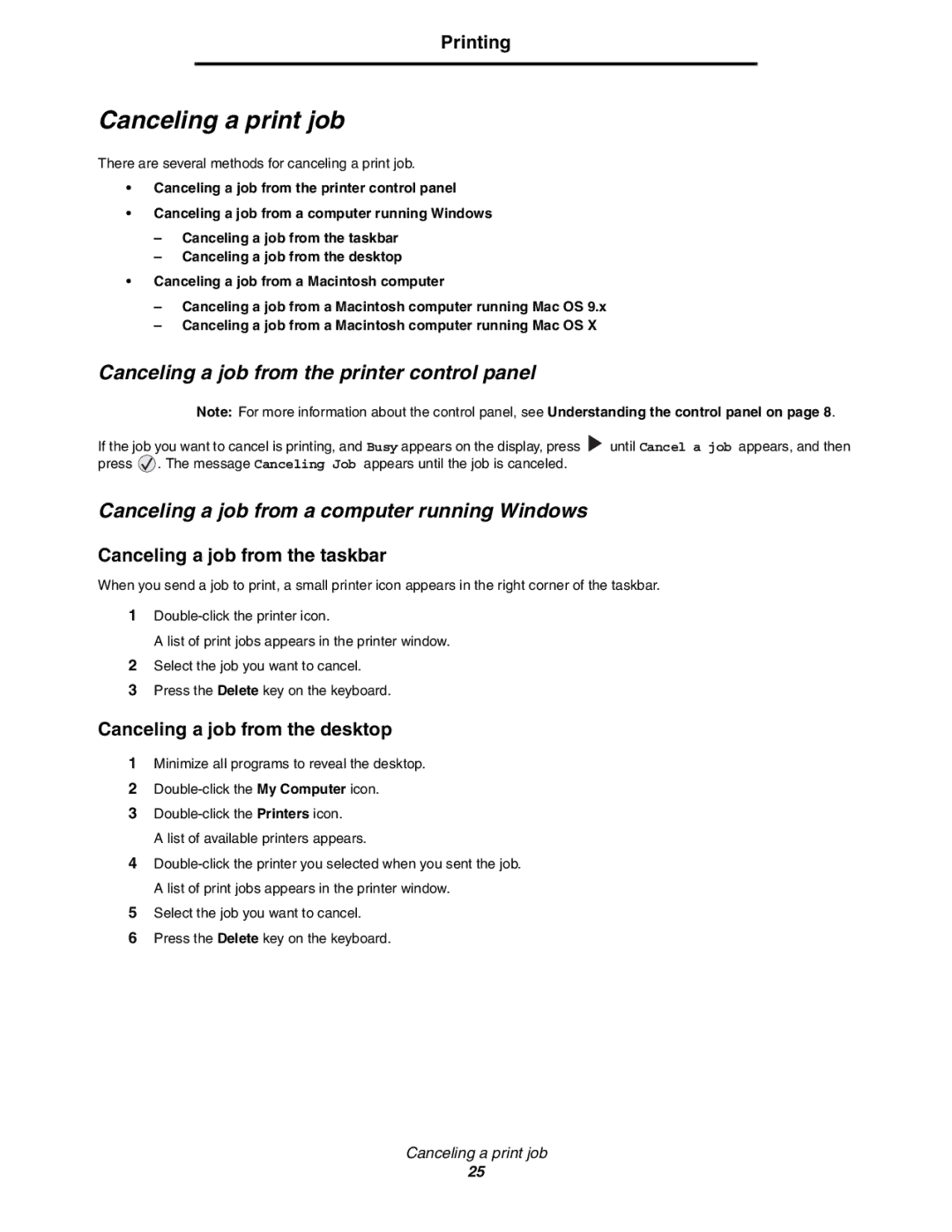E352DN specifications
The Lexmark E352DN is a monochrome laser printer designed for small to medium-sized businesses seeking efficiency and performance without breaking the bank. Known for its reliability and quality, this printer delivers professional-grade prints with impressive speeds and excellent output quality.One of the standout features of the E352DN is its fast print speed, which can reach up to 33 pages per minute (ppm). This efficiency is essential for busy work environments where time is of the essence. Additionally, the first page out time is quick, typically around 6.5 seconds, enabling users to get their documents printed promptly.
The E352DN boasts a resolution of up to 1200 x 1200 dots per inch (dpi), ensuring sharp text and crisp graphics. This high-quality output is vital for producing documents that leave a lasting impression, whether they are reports, presentations, or marketing materials.
With a monthly duty cycle of up to 50,000 pages, the E352DN is built to handle demanding workloads. It is equipped with a robust paper handling capability, featuring a 250-sheet input tray and a 100-sheet output bin. For users requiring more capacity, an additional 550-sheet tray can be added, making the printer flexible for different printing needs.
The E352DN also includes automatic duplex printing, which not only saves on paper costs but is also environmentally friendly. This feature allows users to print on both sides of a sheet automatically, contributing to reduced waste.
Connectivity options are another strong point of the Lexmark E352DN. It supports USB 2.0 and Ethernet, enabling shared access among multiple users in an office setting. Furthermore, the printer is compatible with various operating systems, including Windows, Mac, and Linux, ensuring broad usability across different platforms.
In terms of security, the E352DN offers features that safeguard sensitive information, including secure print functionality. This capability requires users to enter a PIN code at the printer before their documents are released, making it ideal for organizations handling confidential material.
Overall, the Lexmark E352DN combines speed, quality, and advanced features, making it a solid choice for businesses looking to enhance their printing capabilities. With its user-friendly design and robust performance, it stands out in the competitive landscape of monochrome laser printers.