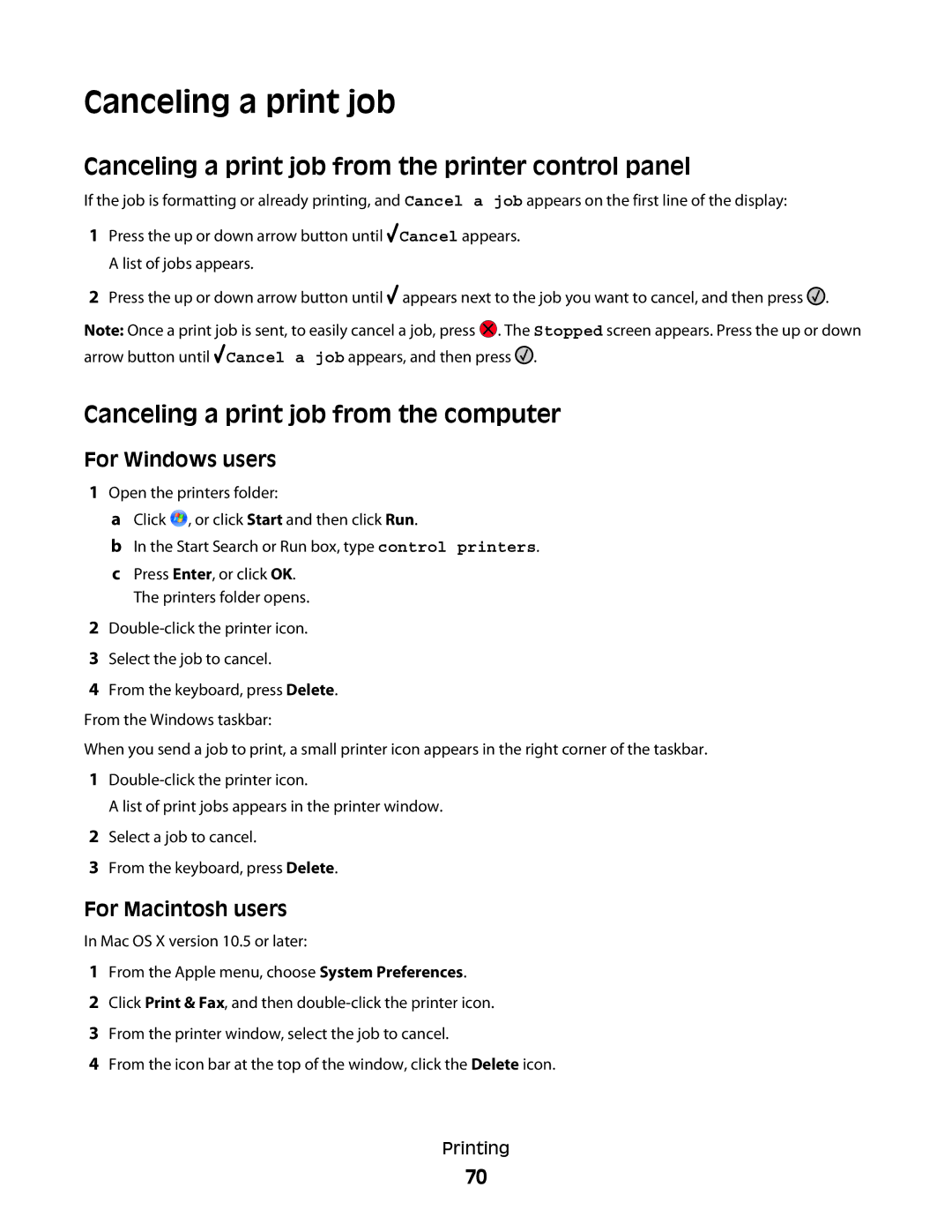E460dw, E462dtn specifications
The Lexmark E462dtn and E460dw printers are vital parts of Lexmark's extensive lineup, catering to small and medium-sized businesses that require efficient, high-quality monochrome printing. These models stand out due to their impressive functionality, performance characteristics, and advanced technologies.The Lexmark E462dtn is designed for high-volume printing and offers an impressive print speed of up to 45 pages per minute, which makes it an excellent choice for busy work environments. Additionally, it has a first-page-out time of as fast as 6 seconds, reducing downtime and enhancing productivity. The E462dtn also features automatic duplex printing, which helps to save paper and reduce operating costs.
On the other hand, the Lexmark E460dw is tailored for users who value wireless connectivity. It seamlessly integrates into office networks, thanks to built-in Wi-Fi and mobile printing support. This model also offers a robust print speed, matching the E462dtn at 45 pages per minute. Both printers support various paper sizes and types, ensuring versatility for diverse printing tasks.
One of the key technologies incorporated into these printers is Lexmark’s Unison toner technology, which is engineered for consistent and sharp print quality while promising a higher yield than standard toner. This not only helps in reducing print costs but also improves overall efficiency. The advanced paper handling capabilities include an optional additional paper tray, enhancing the overall capacity and allowing for longer print runs without the need for constant replenishment.
Moreover, both models feature a variety of security functionalities such as Secure Printing, which allows users to send prints to a queue and retrieve them using a secure PIN. This feature is essential in environments where sensitive information is processed.
In summary, the Lexmark E462dtn and E460dw printers embody a blend of performance, speed, and advanced technology designed to boost efficiency in any work setting. Their combination of high-volume output capabilities, wireless connectivity, and intelligent security measures makes them reliable choices for businesses looking to optimize their printing processes. As modern workplaces increasingly depend on efficient document handling, these Lexmark models prove to be valuable tools that enhance productivity while maintaining quality and security.