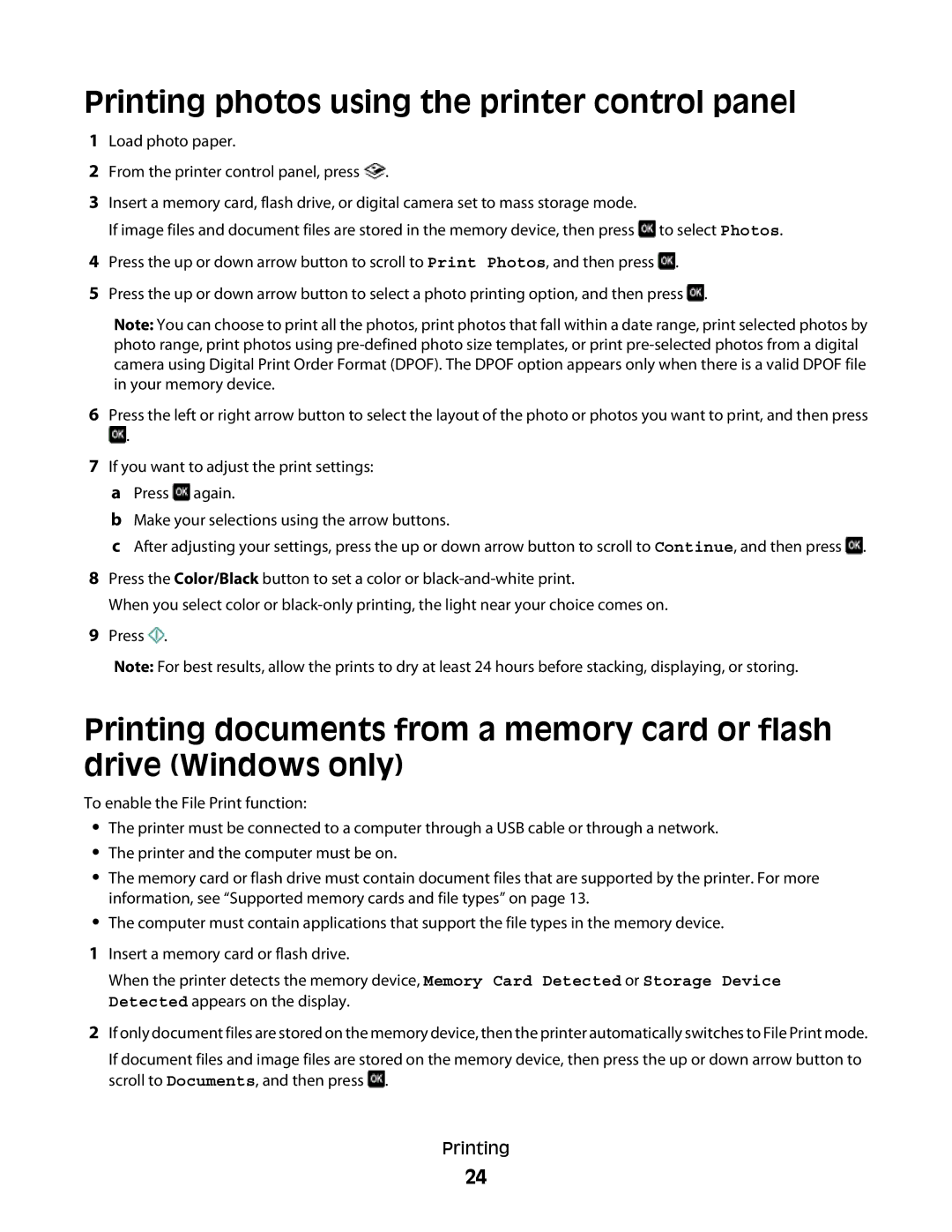Printing photos using the printer control panel
1Load photo paper.
2From the printer control panel, press ![]() .
.
3Insert a memory card, flash drive, or digital camera set to mass storage mode.
If image files and document files are stored in the memory device, then press ![]() to select Photos.
to select Photos.
4 Press the up or down arrow button to scroll to Print Photos, and then press ![]() .
.
5Press the up or down arrow button to select a photo printing option, and then press ![]() .
.
Note: You can choose to print all the photos, print photos that fall within a date range, print selected photos by photo range, print photos using
6Press the left or right arrow button to select the layout of the photo or photos you want to print, and then press ![]() .
.
7If you want to adjust the print settings:
aPress ![]() again.
again.
bMake your selections using the arrow buttons.
cAfter adjusting your settings, press the up or down arrow button to scroll to Continue, and then press ![]() .
.
8Press the Color/Black button to set a color or
When you select color or
9Press ![]() .
.
Note: For best results, allow the prints to dry at least 24 hours before stacking, displaying, or storing.
Printing documents from a memory card or flash drive (Windows only)
To enable the File Print function:
•The printer must be connected to a computer through a USB cable or through a network.
•The printer and the computer must be on.
•The memory card or flash drive must contain document files that are supported by the printer. For more information, see “Supported memory cards and file types” on page 13.
•The computer must contain applications that support the file types in the memory device.
1 Insert a memory card or flash drive.
When the printer detects the memory device, Memory Card Detected or Storage Device Detected appears on the display.
2If only document files are stored on the memory device, then the printer automatically switches to File Print mode.
If document files and image files are stored on the memory device, then press the up or down arrow button to scroll to Documents, and then press ![]() .
.
Printing
24