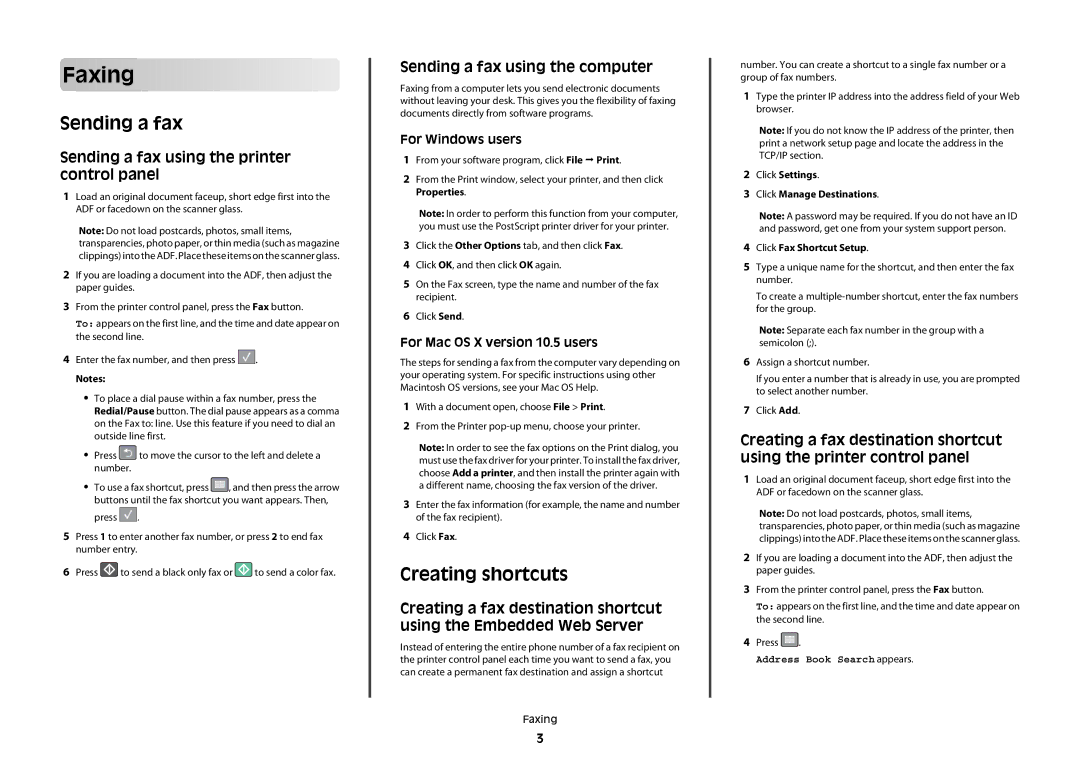Faxing

























Sending a fax
Sending a fax using the printer control panel
1Load an original document faceup, short edge first into the ADF or facedown on the scanner glass.
Note: Do not load postcards, photos, small items, transparencies, photo paper, or thin media (such as magazine clippings) into the ADF.Placetheseitems on the scanner glass.
2If you are loading a document into the ADF, then adjust the paper guides.
3From the printer control panel, press the Fax button.
To: appears on the first line, and the time and date appear on the second line.
4Enter the fax number, and then press ![]()
![]()
![]() .
.
Notes:
•To place a dial pause within a fax number, press the Redial/Pause button. The dial pause appears as a comma on the Fax to: line. Use this feature if you need to dial an outside line first.
•Press ![]() to move the cursor to the left and delete a number.
to move the cursor to the left and delete a number.
•To use a fax shortcut, press ![]() , and then press the arrow buttons until the fax shortcut you want appears. Then,
, and then press the arrow buttons until the fax shortcut you want appears. Then,
press ![]()
![]()
![]() .
.
5Press 1 to enter another fax number, or press 2 to end fax number entry.
6Press ![]() to send a black only fax or
to send a black only fax or ![]() to send a color fax.
to send a color fax.
Sending a fax using the computer
Faxing from a computer lets you send electronic documents without leaving your desk. This gives you the flexibility of faxing documents directly from software programs.
For Windows users
1From your software program, click File Print.
2From the Print window, select your printer, and then click Properties.
Note: In order to perform this function from your computer, you must use the PostScript printer driver for your printer.
3Click the Other Options tab, and then click Fax.
4Click OK, and then click OK again.
5On the Fax screen, type the name and number of the fax recipient.
6Click Send.
For Mac OS X version 10.5 users
The steps for sending a fax from the computer vary depending on your operating system. For specific instructions using other Macintosh OS versions, see your Mac OS Help.
1With a document open, choose File > Print.
2From the Printer
Note: In order to see the fax options on the Print dialog, you must use the fax driver for your printer. To install the fax driver, choose Add a printer, and then install the printer again with a different name, choosing the fax version of the driver.
3Enter the fax information (for example, the name and number of the fax recipient).
4Click Fax.
Creating shortcuts
Creating a fax destination shortcut using the Embedded Web Server
Instead of entering the entire phone number of a fax recipient on the printer control panel each time you want to send a fax, you can create a permanent fax destination and assign a shortcut
Faxing
number. You can create a shortcut to a single fax number or a group of fax numbers.
1Type the printer IP address into the address field of your Web browser.
Note: If you do not know the IP address of the printer, then print a network setup page and locate the address in the TCP/IP section.
2Click Settings.
3Click Manage Destinations.
Note: A password may be required. If you do not have an ID and password, get one from your system support person.
4Click Fax Shortcut Setup.
5Type a unique name for the shortcut, and then enter the fax number.
To create a
Note: Separate each fax number in the group with a semicolon (;).
6Assign a shortcut number.
If you enter a number that is already in use, you are prompted to select another number.
7Click Add.
Creating a fax destination shortcut using the printer control panel
1Load an original document faceup, short edge first into the ADF or facedown on the scanner glass.
Note: Do not load postcards, photos, small items, transparencies, photo paper, or thin media (such as magazine clippings) into the ADF. Place these items on the scanner glass.
2If you are loading a document into the ADF, then adjust the paper guides.
3From the printer control panel, press the Fax button.
To: appears on the first line, and the time and date appear on the second line.
4Press ![]() .
.
Address Book Search appears.
3