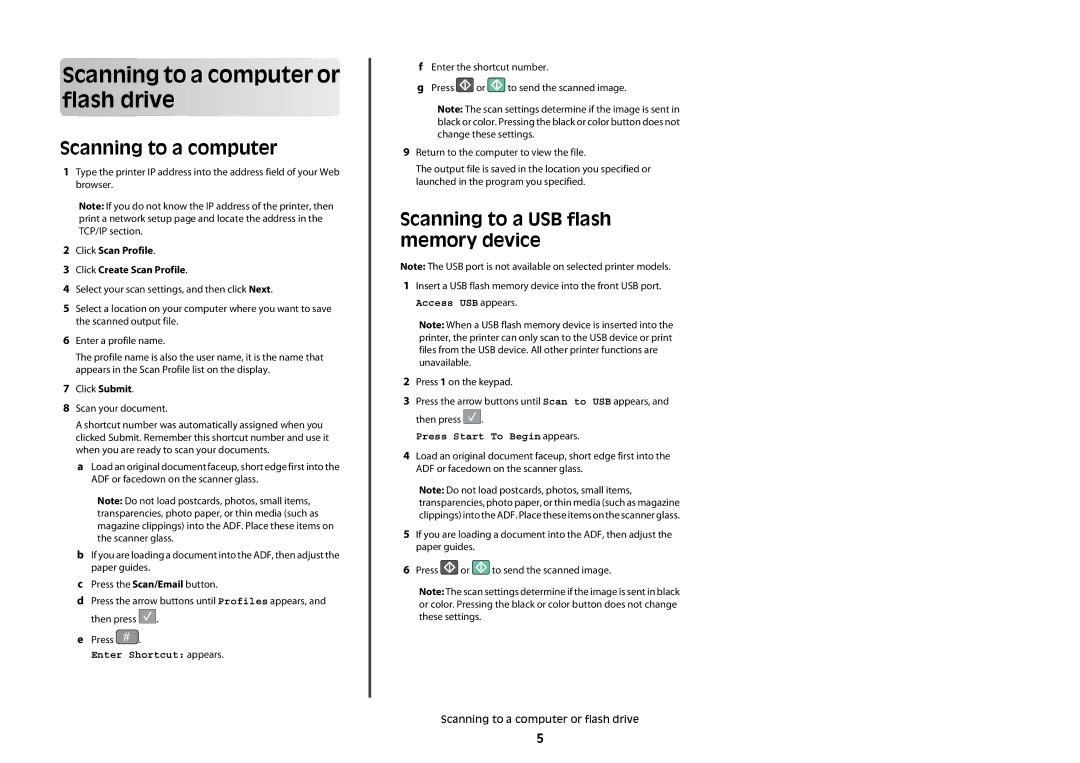Scanning to a computer or flash drive
Scanning to a computer
1Type the printer IP address into the address field of your Web browser.
Note: If you do not know the IP address of the printer, then print a network setup page and locate the address in the TCP/IP section.
2Click Scan Profile.
3Click Create Scan Profile.
4Select your scan settings, and then click Next.
5Select a location on your computer where you want to save the scanned output file.
6Enter a profile name.
The profile name is also the user name, it is the name that appears in the Scan Profile list on the display.
7Click Submit.
8Scan your document.
A shortcut number was automatically assigned when you clicked Submit. Remember this shortcut number and use it when you are ready to scan your documents.
aLoad an original document faceup, short edge first into the ADF or facedown on the scanner glass.
Note: Do not load postcards, photos, small items, transparencies, photo paper, or thin media (such as magazine clippings) into the ADF. Place these items on the scanner glass.
bIf you are loading a document into the ADF, then adjust the paper guides.
cPress the Scan/Email button.
dPress the arrow buttons until Profiles appears, and
then press ![]()
![]()
![]() .
.
e Press # .
Enter Shortcut: appears.
fEnter the shortcut number.
gPress ![]() or
or ![]() to send the scanned image.
to send the scanned image.
Note: The scan settings determine if the image is sent in black or color. Pressing the black or color button does not change these settings.
9Return to the computer to view the file.
The output file is saved in the location you specified or launched in the program you specified.
Scanning to a USB flash memory device
Note: The USB port is not available on selected printer models.
1Insert a USB flash memory device into the front USB port.
Access USB appears.
Note: When a USB flash memory device is inserted into the printer, the printer can only scan to the USB device or print files from the USB device. All other printer functions are unavailable.
2Press 1 on the keypad.
3Press the arrow buttons until Scan to USB appears, and
then press ![]()
![]()
![]() .
.
Press Start To Begin appears.
4Load an original document faceup, short edge first into the ADF or facedown on the scanner glass.
Note: Do not load postcards, photos, small items, transparencies, photo paper, or thin media (such as magazine clippings) into the ADF. Place these items onthe scanner glass.
5If you are loading a document into the ADF, then adjust the paper guides.
6Press ![]() or
or ![]() to send the scanned image.
to send the scanned image.
Note: The scan settings determine if the image is sent in black or color. Pressing the black or color button does not change these settings.
Scanning to a computer or flash drive
5