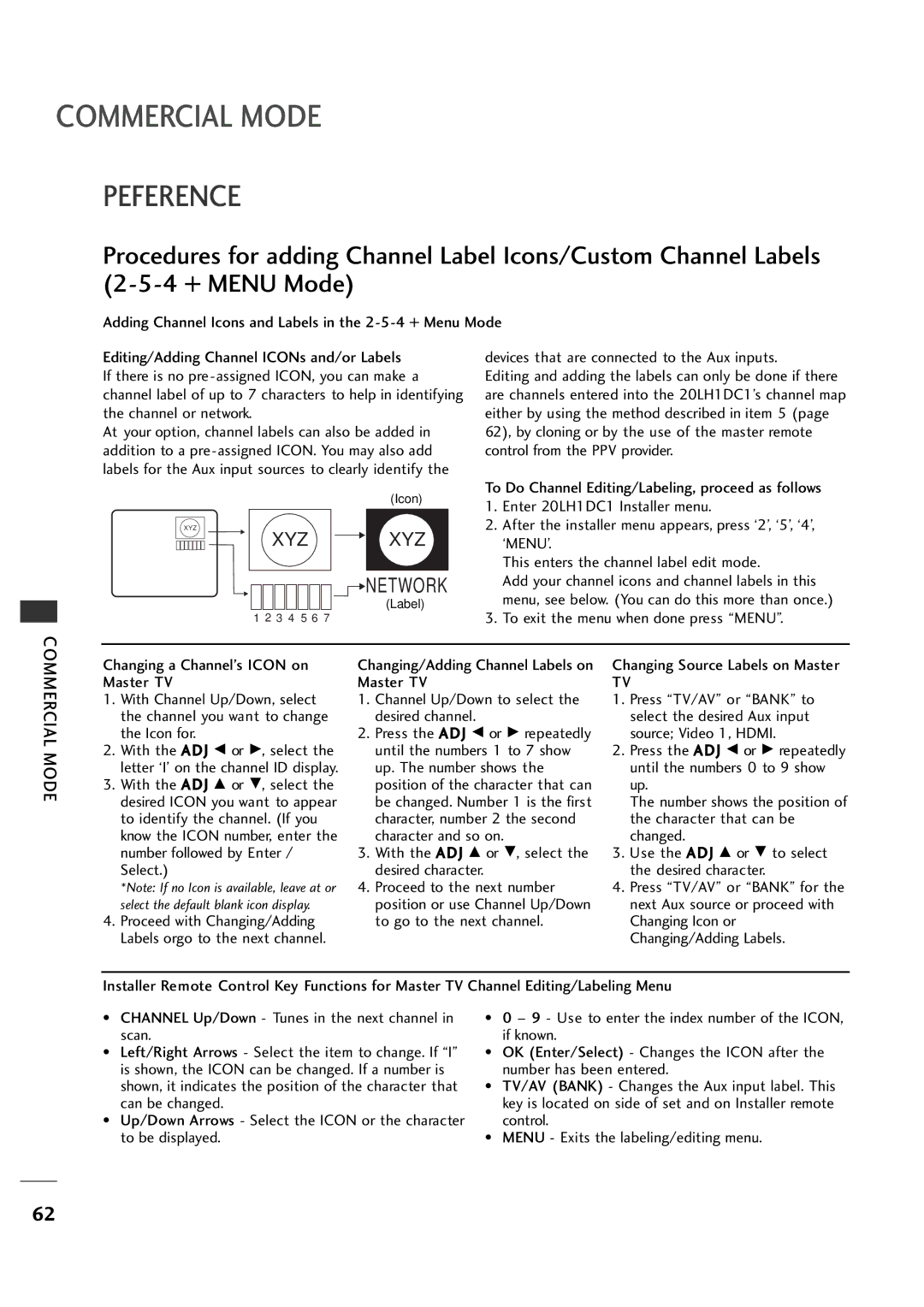20LH1DC1 specifications
The LG Electronics 20LH1DC1 is a well-regarded model in the realm of compact display technology, showcasing an array of robust features and advanced technologies that cater to both personal and professional needs. This model stands out for its balance between size, performance, and functionality, making it an excellent choice for various applications, whether for educational environments, gaming, or media consumption.A key feature of the LG 20LH1DC1 is its high-definition display, offering vivid colors and sharp images that enhance viewing experiences. With a resolution that typically supports HD 1366x768 pixels, users can expect clear visuals that bring content to life. The panel technology employed in this model contributes to enhanced color accuracy and contrast ratio, making it suitable for diverse content types, from movies to presentations.
The design of the 20LH1DC1 is another noteworthy characteristic. Featuring slim bezels and a lightweight form factor, it allows for easy placement in a variety of settings. This portable profile is ideal for use in smaller spaces where traditional displays may be cumbersome. Additionally, the adjustable stand enables users to set the monitor at an optimal viewing angle.
Connectivity options are ample in the LG 20LH1DC1, accommodating a range of devices. It typically includes multiple HDMI ports, VGA, and audio inputs, allowing users to connect laptops, PCs, and other multimedia devices easily. This versatility ensures that the monitor can serve as a central hub for multiple sources of content.
Another significant aspect of the LG 20LH1DC1 is its energy efficiency. Designed with sustainability in mind, this model often complies with energy-saving standards, reducing consumption and minimizing environmental impact. Features such as auto power-off help conserve energy during periods of inactivity, making it an environmentally friendly option.
In conclusion, the LG Electronics 20LH1DC1 combines advanced display technology, versatile connectivity, and an efficient design to create a well-rounded monitor ideal for various applications. Its compact size does not detract from its performance, offering users a reliable choice for their display needs, whether at home, in the office, or in educational settings.