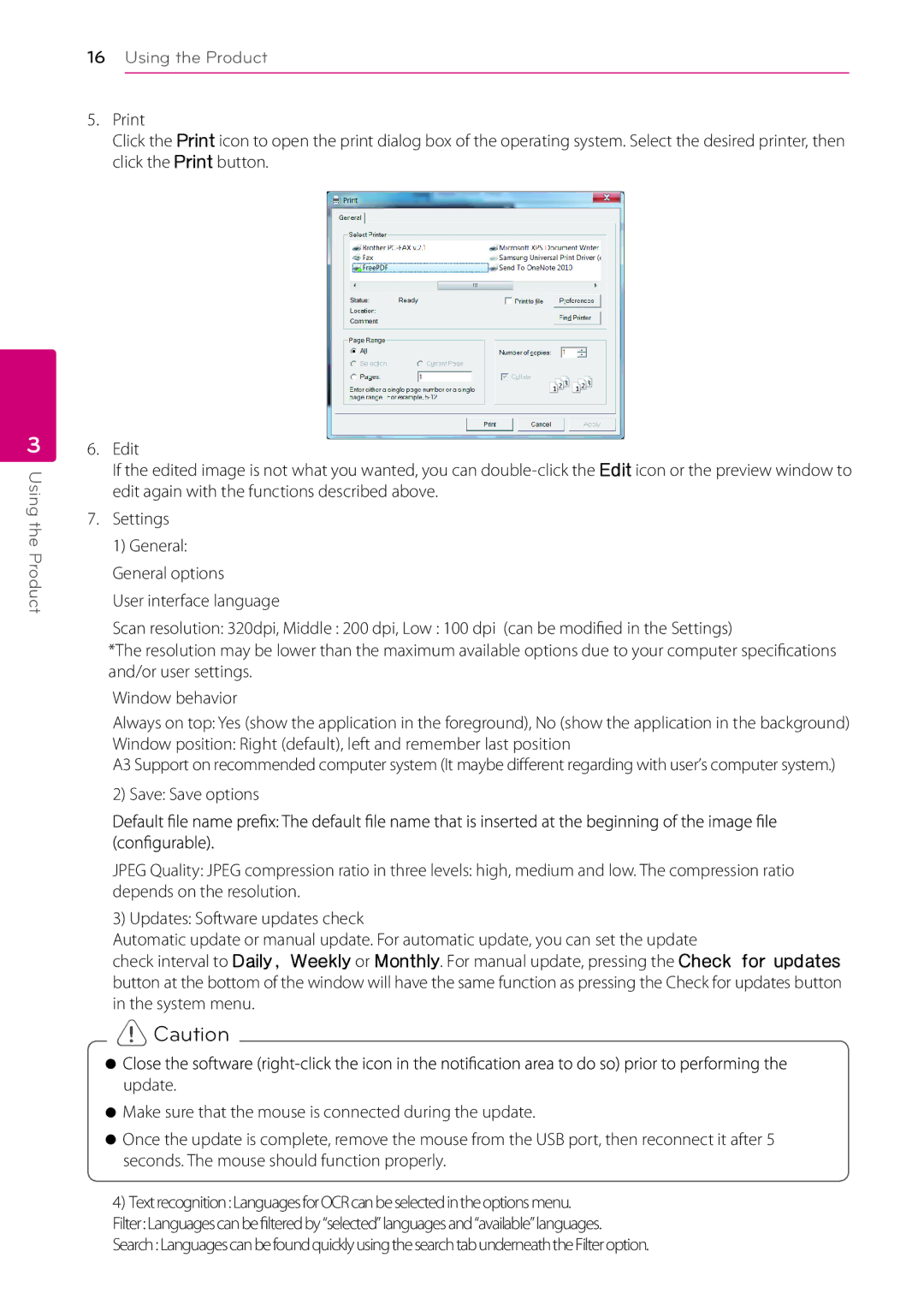3
Using the Product
16Using the Product
5.Print
Click the ܑܳܪܯܵ icon to open the print dialog box of the operating system. Select the desired printer, then click the ܑܳܪܯܵ button.
6.Edit
If the edited image is not what you wanted, you can
7.Settings
1) General:
General options
User interface language
Scan resolution: 320dpi, Middle : 200 dpi, Low : 100 dpi (can be modified in the Settings)
*The resolution may be lower than the maximum available options due to your computer specifications and/or user settings.
Window behavior
Always on top: Yes (show the application in the foreground), No (show the application in the background)
Window position: Right (default), left and remember last position
A3 Support on recommended computer system (It maybe different regarding with user’s computer system.)
2) Save: Save options
JPEG Quality: JPEG compression ratio in three levels: high, medium and low. The compression ratio depends on the resolution.
3) Updates: Software updates check
Automatic update or manual update. For automatic update, you can set the update
check interval to ܅ܢܪܭۭܺۡܘܦܦܬܭܺ or ܰܯܵܩܭܺ. For manual update, pressing the ܄ܩܦܤܬۡܧܱܰܳۡܶܥܢܵܦܴ button at the bottom of the window will have the same function as pressing the Check for updates button in the system menu.
>Caution
z
update.
zMake sure that the mouse is connected during the update.
zOnce the update is complete, remove the mouse from the USB port, then reconnect it after 5 seconds. The mouse should function properly.
4)Textrecognition:LanguagesforOCRcanbeselectedintheoptionsmenu.
Filter:Languagescanbefiltered by “selected”languages and “available”languages.
Search:LanguagescanbefoundquicklyusingthesearchtabunderneaththeFilteroption.