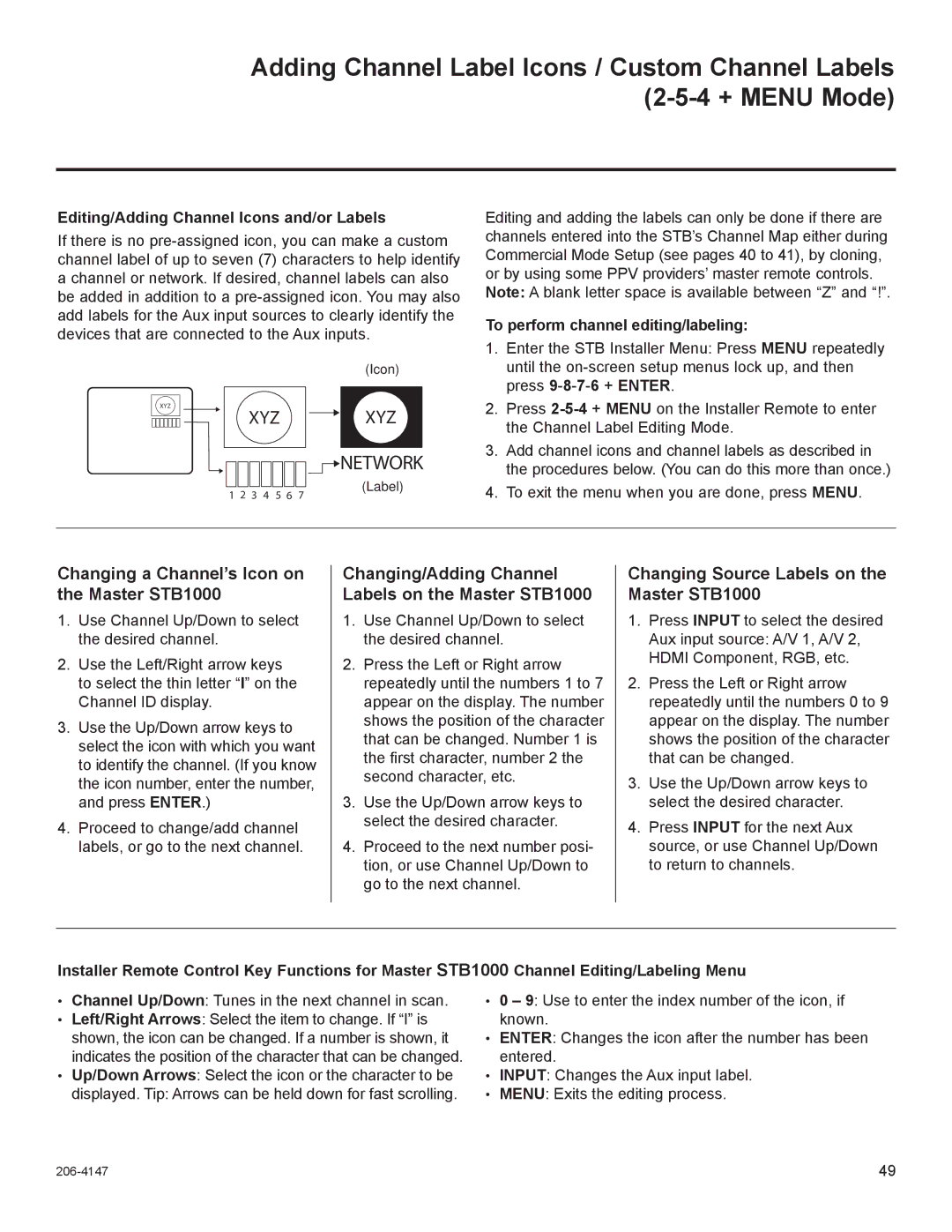STB1000 specifications
The LG Electronics STB1000 is a state-of-the-art set-top box designed to enhance the viewing experience for home entertainment systems. Combining cutting-edge technology with user-friendly features, the STB1000 delivers a seamless multimedia experience. One of its standout attributes is 4K Ultra HD resolution support, offering stunning visuals with vivid colors and improved clarity. This makes it an ideal choice for anyone looking to enjoy their favorite shows, movies, or sports events in the highest quality possible.In addition to 4K support, the STB1000 boasts HDR capabilities, which enable a greater range of brightness and contrast levels. This feature ensures that dark scenes retain detail while bright areas shine with brilliance. By utilizing HDR10 and Dolby Vision formats, LG Electronics ensures that users can experience content as it was intended by filmmakers.
The STB1000 is also equipped with advanced audio technologies, including Dolby Atmos support. This immersive sound technology creates a multi-dimensional audio experience, making it feel like the content is enveloping the viewer. Coupled with various surround sound formats, this set-top box elevates home theater setups, allowing users to enjoy cinema-quality sound from the comfort of their living rooms.
Connectivity is another highlight of the STB1000. It features multiple HDMI ports, USB connections, and Ethernet support, enabling users to easily connect a variety of devices, from gaming consoles to external storage. Additionally, built-in Wi-Fi ensures hassle-free streaming from popular platforms such as Netflix, Amazon Prime, and Hulu without the need for cumbersome wires.
The device comes with an intuitive user interface that makes navigation simple and provides quick access to favorite apps and channels. Voice control functionality adds convenience, allowing users to search for content or control playback with simple voice commands.
Moreover, the STB1000 supports popular streaming protocols, making it compatible with a wide range of smart devices. This flexibility allows users to access content across multiple platforms, enhancing the overall entertainment ecosystem.
Overall, the LG Electronics STB1000 combines advanced display and audio technologies with practical features, delivering an exceptional home entertainment experience. Whether it's movie nights, binge-watching series, or enjoying video games, the STB1000 is equipped to meet diverse multimedia needs, making it a valuable addition to any home entertainment setup.