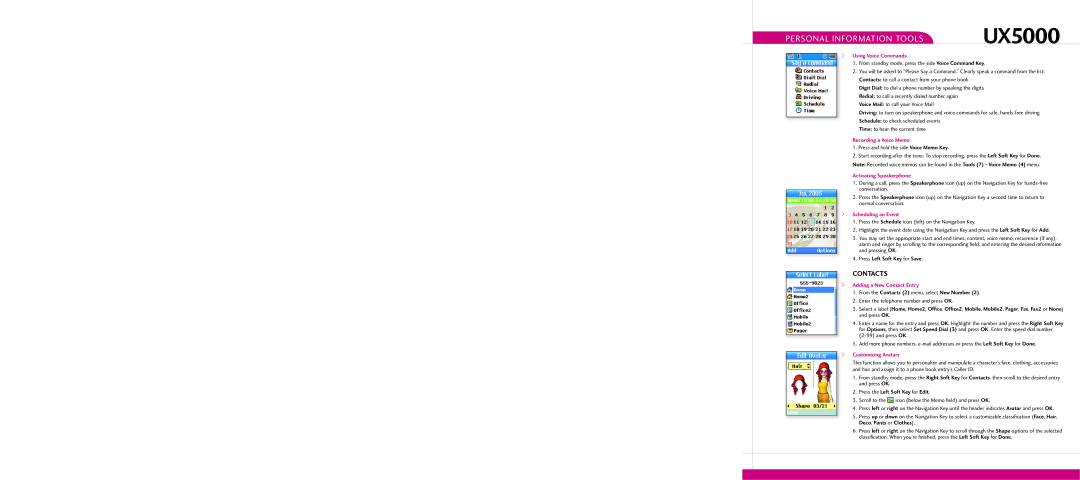PERSONAL INFORMATION TOOLS | UX5000 |
|
>Using Voice Commands
1.From standby mode, press the side Voice Command Key.
2.You will be asked to “Please Say a Command.” Clearly speak a command from the list: Contacts: to call a contact from your phone book
Digit Dial: to dial a phone number by speaking the digits
Redial: to call a recently dialed number again
Voice Mail: to call your Voice Mail
Driving: to turn on speakerphone and voice commands for safe,
Schedule: to check scheduled events
Time: to hear the current time
Recording a Voice Memo
1.Press and hold the side Voice Memo Key.
2.Start recording after the tone. To stop recording, press the Left Soft Key for Done. Note: Recorded voice memos can be found in the Tools (7) > Voice Memo (4) menu.
Activating Speakerphone
1.During a call, press the Speakerphone icon (up) on the Navigation Key for
2.Press the Speakerphone icon (up) on the Navigation Key a second time to return to normal conversation.
>Scheduling an Event
1.Press the Schedule icon (left) on the Navigation Key.
2.Highlight the event date using the Navigation Key and press the Left Soft Key for Add.
3.You may set the appropriate start and end times, content, voice memo, recurrence (if any), alarm and ringer by scrolling to the corresponding field, and entering the desired information and pressing OK.
4.Press Left Soft Key for Save.
CONTACTS
>Adding a New Contact Entry
1.From the Contacts (2) menu, select New Number (2).
2.Enter the telephone number and press OK.
3.Select a label (Home, Home2, Office, Office2, Mobile, Mobile2, Pager, Fax, Fax2 or None) and press OK.
4.Enter a name for the entry and press OK. Highlight the number and press the Right Soft Key for Options, then select Set Speed Dial (3) and press OK. Enter the speed dial number
5.Add more phone numbers,
>Customizing Avatars
This function allows you to personalize and manipulate a character’s face, clothing, accessories and hair and assign it to a phone book entry’s Caller ID.
1.From standby mode, press the Right Soft Key for Contacts, then scroll to the desired entry and press OK.
2.Press the Left Soft Key for Edit.
3.Scroll to the ![]() icon (below the Memo field) and press OK.
icon (below the Memo field) and press OK.
4.Press left or right on the Navigation Key until the header indicates Avatar and press OK.
5.Press up or down on the Navigation Key to select a customizable classification (Face, Hair, Deco, Pants or Clothes).
6.Press left or right on the Navigation Key to scroll through the Shape options of the selected classification. When you’re finished, press the Left Soft Key for Done.