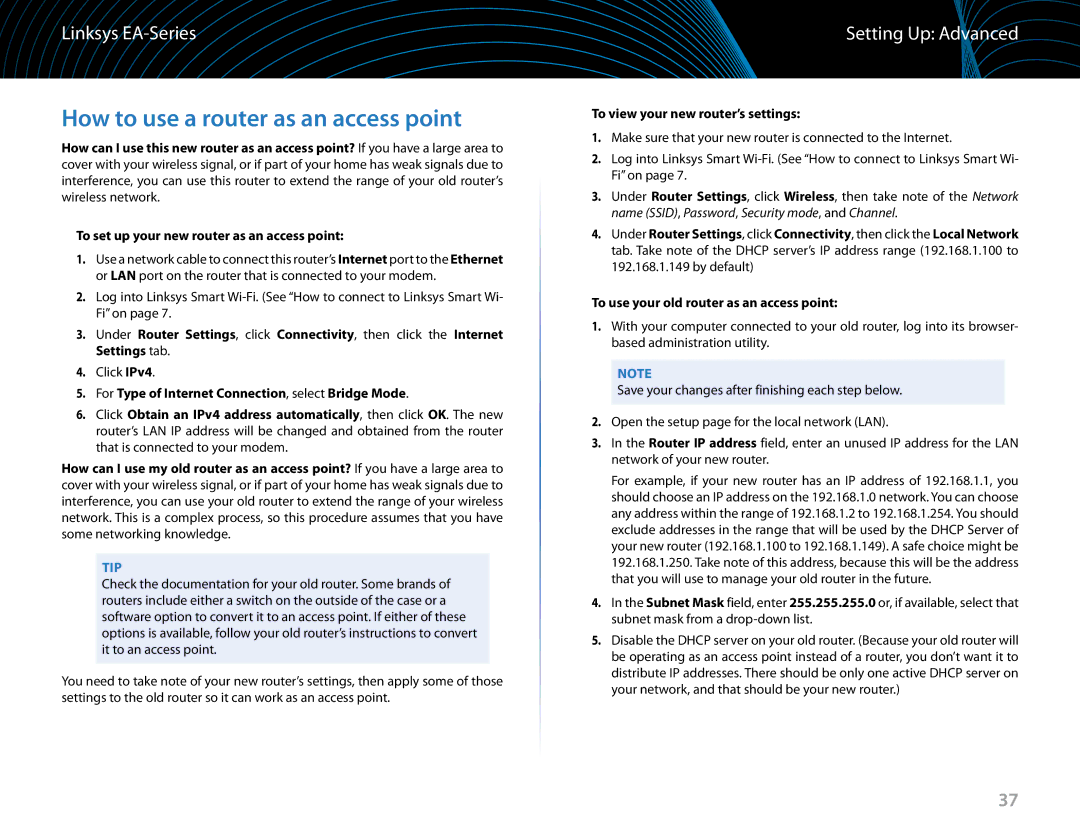EA6900 specifications
The Linksys EA6900 is a dual-band wireless router that stands out for its impressive performance and advanced features tailored to meet the demands of modern households. Designed to deliver reliable connectivity for multiple devices simultaneously, it supports the latest Wi-Fi 5 (802.11ac) technology, enabling faster speeds and improved coverage compared to older routers.One of the main features of the EA6900 is its dual-band capability, which operates on both 2.4 GHz and 5 GHz frequency bands. This allows users to connect to the less congested 5 GHz band for activities that require higher bandwidth, such as streaming HD video or online gaming, while still having the 2.4 GHz band available for basic activities like browsing and email.
The router provides a maximum throughput of up to 1900 Mbps, making it suitable for bandwidth-intensive applications. The beamforming technology further enhances the signal strength and reliability by focusing the wireless signal directly toward connected devices rather than broadcasting it in all directions. This results in better performance and coverage throughout the home, eliminating dead zones and improving connectivity in challenging locations.
The Linksys EA6900 also features four Gigabit Ethernet ports, allowing wired connections for devices such as gaming consoles, PCs, and smart TVs, which benefit from stable and high-speed connections. Additionally, it comes equipped with a USB 3.0 port for sharing files and media across the network, allowing users to connect external storage devices for easy access to data.
Another key characteristic of the EA6900 is its user-friendly interface, facilitated by the Linksys Smart Wi-Fi app. This application allows users to manage their network settings remotely, including monitoring connected devices, setting parental controls, and prioritizing bandwidth for specific applications or devices.
Security is a top priority for the Linksys EA6900, featuring WPA2 encryption and a built-in firewall to protect the network from unauthorized access and threats. The router also supports IPv6, ensuring compatibility with the latest internet protocols.
In summary, the Linksys EA6900 is a robust and versatile router that combines advanced technology with user-friendly features, making it an excellent choice for households with multiple devices requiring reliable connectivity. With its dual-band capability, impressive speed, and enhanced security measures, it provides users with the performance they need for today’s connected lifestyle.