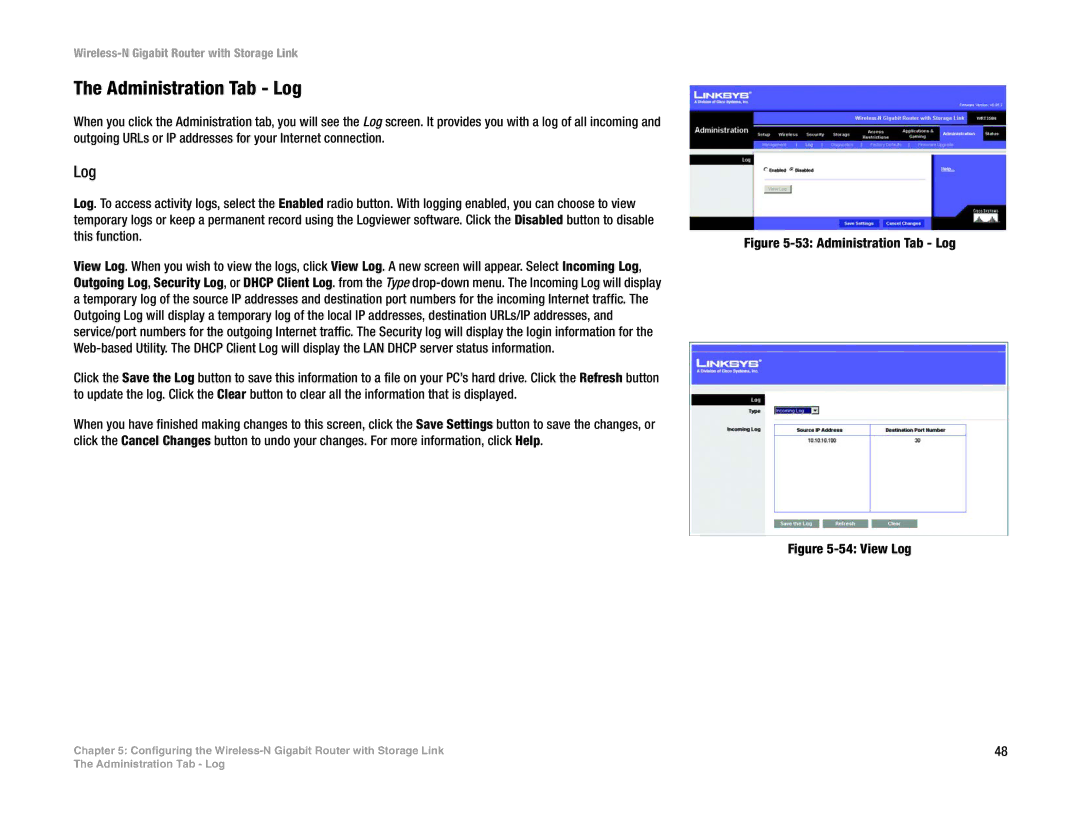Wireless-N Gigabit Router with Storage Link
The Administration Tab - Log
When you click the Administration tab, you will see the Log screen. It provides you with a log of all incoming and outgoing URLs or IP addresses for your Internet connection.
Log
Log. To access activity logs, select the Enabled radio button. With logging enabled, you can choose to view temporary logs or keep a permanent record using the Logviewer software. Click the Disabled button to disable this function.
View Log. When you wish to view the logs, click View Log. A new screen will appear. Select Incoming Log, Outgoing Log, Security Log, or DHCP Client Log. from the Type
Click the Save the Log button to save this information to a file on your PC’s hard drive. Click the Refresh button to update the log. Click the Clear button to clear all the information that is displayed.
When you have finished making changes to this screen, click the Save Settings button to save the changes, or click the Cancel Changes button to undo your changes. For more information, click Help.
Chapter 5: Configuring the
Figure 5-53: Administration Tab - Log
Figure 5-54: View Log
48
The Administration Tab - Log