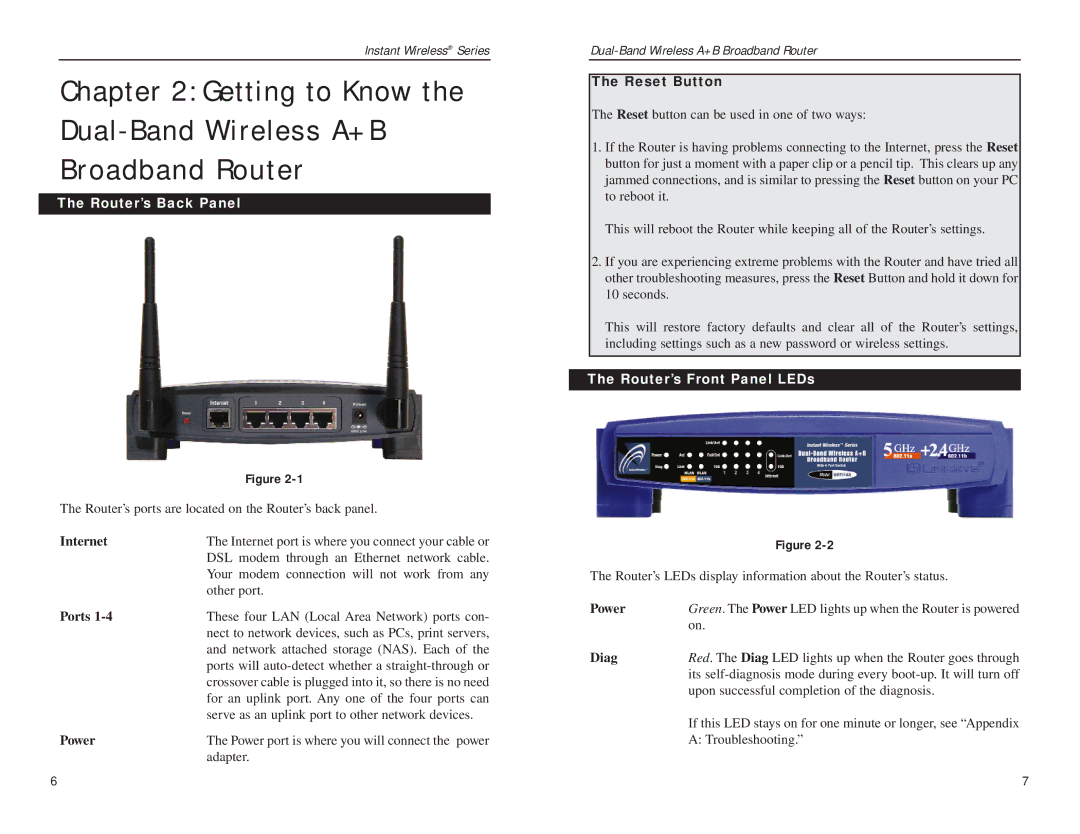Instant Wireless® Series
Chapter 2: Getting to Know the Dual-Band Wireless A+B Broadband Router
The Router’s Back Panel
| Figure |
The Router’s ports are located on the Router’s back panel. | |
Internet | The Internet port is where you connect your cable or |
| DSL modem through an Ethernet network cable. |
| Your modem connection will not work from any |
| other port. |
Ports | These four LAN (Local Area Network) ports con- |
| nect to network devices, such as PCs, print servers, |
| and network attached storage (NAS). Each of the |
| ports will |
| crossover cable is plugged into it, so there is no need |
| for an uplink port. Any one of the four ports can |
| serve as an uplink port to other network devices. |
Power | The Power port is where you will connect the power |
| adapter. |
The Reset Button
The Reset button can be used in one of two ways:
1.If the Router is having problems connecting to the Internet, press the Reset button for just a moment with a paper clip or a pencil tip. This clears up any jammed connections, and is similar to pressing the Reset button on your PC to reboot it.
This will reboot the Router while keeping all of the Router’s settings.
2.If you are experiencing extreme problems with the Router and have tried all other troubleshooting measures, press the Reset Button and hold it down for 10 seconds.
This will restore factory defaults and clear all of the Router’s settings, including settings such as a new password or wireless settings.
The Router’s Front Panel LEDs
Figure
The Router’s LEDs display information about the Router’s status.
Power | Green. The Power LED lights up when the Router is powered |
| on. |
Diag | Red. The Diag LED lights up when the Router goes through |
| its |
| upon successful completion of the diagnosis. |
| If this LED stays on for one minute or longer, see “Appendix |
| A: Troubleshooting.” |
6 | 7 |