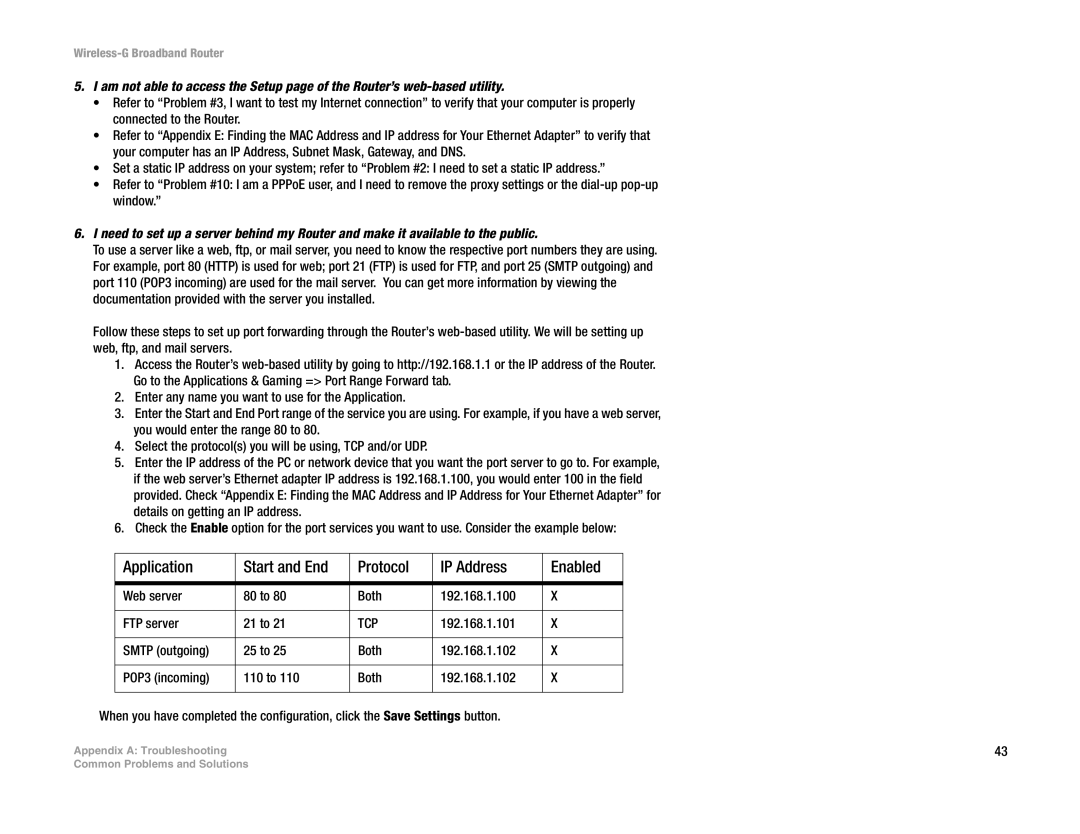4802GHz.11g Wireless-G
Copyright and Trademarks
How to Use This User Guide
Word definition
Table of Contents
Appendix B Wireless Security
Appendix a Troubleshooting
Common Problems and Solutions Frequently Asked Questions
Appendix C Upgrading Firmware Appendix D Windows Help
Router’s Front Panel
Router’s Back Panel
23 Wireless Tab Wireless Security WEP
Welcome
Introduction
But what does all of this mean?
What’s in this User Guide?
Wireless-G Broadband Router
Ad-Hoc versus Infrastructure Mode
Planning Your Wireless Network
Ssid service set identifier your wireless network’s name
Network Topology
Planning Your Wireless Network Network Layout
Reset Button
Getting to Know the Wireless-G Broadband Router
Defaults in the Routers Web-based Utility
Back Panel
Front Panel
Overview
Connecting the Wireless-G Broadband Router
Connecting Your Network Devices
Broadband InternetModem Router Wireless-G Multiple PCs
Hardware Installation for Connection to Another Router
Connecting Your Network Devices
Password Screen
Configuring the Wireless-G Broadband Router
Internet Setup
Setup Tab Basic Setup
Internet Connection Type
PPPoE Connection Type
Telstra Connection Type
Network Setup
Optional Settings
Network Address Server Settings Dhcp
Router IP
12 Time Setting
Time Setting
Setup Tab MAC Address Clone
Setup Tab Ddns
15 Setup Tab Advanced Routing Gateway
Setup Tab Advanced Routing
Wireless Tab Basic Wireless Settings
18 Wireless Tab Wireless Security WPA Personal
Wireless Tab Wireless Security
21 Wireless Tab Wireless Security WPA2 Enterprise
22 Wireless Tab Wireless Security Radius
24 Wireless Tab Wireless MAC Filter
Wireless Tab Wireless MAC Filter
Setting
Wireless Tab Advanced Wireless Settings
Wireless network
Multicast messages. The default value is
Wireless-G Broadband Router
Security Tab VPN Passthrough
Security Tab Firewall
To create an Internet Access policy
Access Restrictions Tab Internet Access
To create an Inbound Traffic policy
32 Port Services
34 Applications and Gaming Tab Port Range Forward
Applications and Gaming Tab Port Range Forward
Port Triggering
Applications & Gaming Tab Port Triggering
Triggered Range
Forwarded Range
Applications and Gaming Tab QoS
Applications and Gaming Tab DMZ
Device Priority
Ethernet Port Priority
Application Port Priority
Administration Tab Log
Administration Tab Management
When accessing the Router this way, as usual
Feature is disabled by default
40 Administration Tab Diagnostics
Administration Tab Diagnostics
Administration Tab Firmware Upgrade
Administration Tab Factory Defaults
Administration Tab Config Management
46 Status Tab Router
Status Tab Router
47 Status Tab Local Network
Status Tab Local Network
49 Status Tab Wireless
Status Tab Wireless
Common Problems and Solutions
Appendix a Troubleshooting
Need to set a static IP address on a PC
Wireless-G Broadband Router
Open a command prompt. For Windows 98SE and Me
Web server 80 to Both 192.168.1.100 FTP server 21 to
Application Start and End Protocol IP Address Enabled
Can’t get the Internet game, server, or application to work
500 to
Wireless-G Broadband Router
Need to upgrade the firmware
To start over, I need to set the Router to factory default
Firmware upgrade failed, and/or the Power LED is flashing
My DSL service’s PPPoE is always disconnecting
Power LED keeps flashing
Where is my SecureEasySetup button?
Frequently Asked Questions
Where is the Router installed on the network?
Is IPSec Pass-Through supported by the Router?
Does the Router support ICQ send file?
What is Network Address Translation and what is it used for?
How can I block corrupted FTP downloads?
What are the advanced features of the Router?
What is DMZ Hosting?
What is the Ieee 802.11g standard?
Is the Router cross-platform compatible?
What Ieee 802.11g features are supported?
What is the Ieee 802.11b standard?
What Ieee 802.11b features are supported?
What is ad-hoc mode?
What is Spread Spectrum?
What is ISM band?
What is DSSS? What is FHSS? And what are their differences?
What is a MAC Address?
What is WEP?
How do I reset the Router?
How do I resolve issues with signal loss?
Security Precautions
Appendix B Wireless Security
Security Threats Facing Wireless Networks
Appendix B Wireless Security
Wireless-G Broadband Router
Appendix C Upgrading Firmware
Shared Resources
Appendix D Windows Help
Network Neighborhood/My Network Places
Windows 2000 or XP Instructions
Windows 98SE or Me Instructions
Figure E-4 MAC Address Filter List
For the Router’s Web-based Utility
Appendix F Glossary
Wireless-G Broadband Router
Wireless-G Broadband Router
Wireless-G Broadband Router
Wireless-G Broadband Router
Appendix G Specifications
10% to 85%, Non-Condensing
Storage Humidity
Appendix H Warranty Information
FCC Statement
Appendix I Regulatory Information
Wireless-G Broadband Router
Wireless-G Broadband Router
Location Frequency Range MHz Power Eirp
Applicable Power Levels in France
Belgium
France
Open the Wireless Network Connection window
Wireless-G Broadband Router
Wireless-G Broadband Router
Wireless-G Broadband Router
Wireless-G Broadband Router
Wireless-G Broadband Router
Wireless-G Broadband Router
Europe Mail Address
Appendix J Contact Information
Outside of Europe Mail Address
Bredbåndsrouter Brugervejledning
Sådan anvendes brugervejledningen
Copyright og varemærker
Ord definition
Indhold
Appendiks a Fejlfinding
Almindelige problemer og løsninger Ofte stillede spørgsmål
Appendiks B Trådløs sikkerhed
Routerens bagpanel
Liste over figurer
25 MAC Address Filter List Filterliste over MAC-adresser
24 Trådløs Trådløs MAC-filter
Velkommen
Kapitel 1 Introduktion
Hvad indeholder denne brugervejledning?
Trådløs-G-bredbåndsrouter
Netværkstopologi
Kapitel 2 Planlæ gning af dit trådløse netvæ rk
Ad hoc kontra infrastrukturtilstand
Netværkets layout
Trådløs-G-bredbåndsrouter
Kapitel 3 Læ r den Trådløse-G-bredbåndsrouter at kende
Reset-knappen
Bagpanelet
Netværksenheder
Cisco-logo
Frontpanelet
Konstant hvidt
Forblive tændt, så længe DMZ er aktiveret
Oversigt
Kapitel 4 Tilslutning af den Trådløse-G- bredbåndsrouter
Tilslutning af dine netværksenheder
Hardware-konfiguration til tilslutning til en anden router
Diagram for tilslutning til en anden router
Kapitel 4 Tilslutning af den Trådløse-G-bredbåndsrouter
Skærmen Adgangskode
Kapitel 5 Konfigurering af den Trådløse-G- bredbåndsrouter
Internet Connection Type Internetforbindelsestype
Internet Setup Internetopsætning
PPPoE-forbindelsestype
Telstra-forbindelsestype
Network Setup Netværksopsætning
Optional Settings Yderligere indstillinger
Indstillinger for Network Address Server Dhcp
Time Setting Tidsindstilling
Status. Viser status for DDNS-forbindelsen
Fanen Setup Ddns Konfiguration Ddns
Fanen Setup Advanced Routing Konfiguration Avanceret routing
Udsende routerens Ssid
Standard-SSID linksys til et entydigt navn
Fanen Wireless Wireless Security Trådløs Trådløs sikkerhed
Trådløs-G-bredbåndsrouter
Trådløs-G-bredbåndsrouter
25 MAC Address Filter List Filterliste over MAC-adresser
Trådløs-G-bredbåndsrouter
Trådløs-G-bredbåndsrouter
Fanen Security VPN Passthrough Sikkerhed VPN-passthrough
Fanen Security Firewall Sikkerhed Firewall
30 Internet Policy Summary Opsummering Af internetpolice
Oprettelse af en internetadgangsregel
Sådan en oprettes en regel for indgående trafik
32 Port Services Porttjenester
Trådløs-G-bredbåndsrouter
Application. Indtast aktiveringens programnavn
Aktivering af porte
Fanen Applications & Gaming QoS Programmer og spil QoS
Fanen Applications and Gaming DMZ Programmer og spil DMZ
Application Name Programnavn
Fanen Administration Log
Fanen Administration Management Administration Styring
41 Ping Test
Fanen Administration Diagnostics Administration Diagnostik
Opgradering af firmware
46 Status Router
Fanen Status Router
47 Fanen Status Local Network Status Lokalt netværk
Fanen Status Local Network Status Lokalt netværk
Fanen Status Wireless Status Trådløs
Appendiks a Fejlfinding
Almindelige problemer og løsninger
Trådløs-G-bredbåndsrouter
Trådløs-G-bredbåndsrouter
Trådløs-G-bredbåndsrouter
Webserver 80 til Begge 192.168.1.100 FTP-server 21 til
Program Start og slut Protokol IP-adresse Aktiveret
192.168.1.102 Som helst sted
5631 til
500 til
Trådløs-G-bredbåndsrouter
Min DSL-tjenestes PPPoE afbrydes hele tiden
Jeg har brug for at opgradere min firmware
Lysdioden Power bliver ved med at blinke
Ofte stillede spørgsmål
Hvor finder jeg knappen til SecureEasySetup?
Routeren understøtter op til 253 IP-adresser
Understøtter routeren IPSec Pass-Through?
Understøtter routeren IPX eller AppleTalk?
Hvor på netværket er routeren installeret?
Understøtter routeren ICQ send fil?
Hvordan kan jeg blokere for beskadigede FTP-downloads?
Nej
Hvad er DMZ-hosting?
Routeren tillader passthrough af PPTP-pakker
Er routeren kompatibel med forskellige platforme?
Hvilke avancerede funktioner har routeren?
Hvor mange porte kan viderestilles samtidigt?
Hvordan får jeg mIRC til at arbejde sammen med routeren?
Kan routeren fungere som DHCP-server?
Hvad er ad hoc-tilstand?
Hvilke Ieee 802.11b-funktioner understøttes?
Hvad er infrastrukturtilstand?
Hvad er roaming?
Hvad er Spread Spectrum?
Hvad er ISM-bånd?
Hvad er DSSS? Hvad er FHSS? Og hvad er forskellen på de to?
Hvad er WEP?
Hvordan nulstiller jeg routeren?
Hvordan løser jeg problemer med signaltab?
Hvor mange kanaler/frekvenser er tilgængelige med routeren?
Sikkerhedsforholdsregler
Appendiks B Trådløs sikkerhed
Trådløse netværk står over for disse sikkerhedstrusler
Trådløse netværk står over for disse sikkerhedstrusler
Trådløs-G-bredbåndsrouter
Appendiks C Opgradering af firmware
Figur C-1 Upgrade Firmware Opgradering af firmware
Delte ressourcer
Appendiks D Windows Hjæ lp
Andre computere/Mine netværkssteder
Instruktioner til Windows 2000 eller XP
Instruktioner til Windows 98SE eller Me
Bemærk MAC-adressen kaldes også kortadressen
Figur E-5 MAC Address Clone Kopi af MAC-adresse
Til routerens webbaserede hjælpeprogram
Appendiks F Ordliste
Trådløs-G-bredbåndsrouter
Trådløs-G-bredbåndsrouter
Trådløs-G-bredbåndsrouter
Trådløs-G-bredbåndsrouter
Appendiks G Specifikationer
Til 90%, ingen kondensering
Luftfugtighed ved Opbevaring
10% til 85 %, ingen kondensering
Appendiks H Garantioplysninger
FCC-erklæring
Appendiks I Lovmæ ssige oplysninger
Trådløs-G-bredbåndsrouter
Eller
Belgien
Tabel 1 Strømniveauer gældende i Frankrig
Frankrig
Placering Frekvensområde MHz Strøm Eirp
Åbn vinduet Trådløs netværksforbindelse
Trådløs-G-bredbåndsrouter
Trådløs-G-bredbåndsrouter
Trådløs-G-bredbåndsrouter
Trådløs-G-bredbåndsrouter
Trådløs-G-bredbåndsrouter
Trådløs-G-bredbåndsrouter
Europa Mail-adresse
Appendiks J Kontaktoplysninger
Uden for Europa Mail-adresse
Broadband-Router Benutzerhandbuch
Hinweise zur Verwendung dieses Benutzerhandbuchs
Copyright und Marken
Wort Definition
Kapitel 3 Kennenlernen des Wireless-G Broadband-Routers
Kapitel 2 Planen des Wireless-Netzwerks
Kapitel 4 Anschließen des Wireless-G Broadband-Routers
Inhalt
Anhang a Fehlerbehebung
Anhang B Wireless-Sicherheit
Anhang C Aktualisieren der Firmware Anhang D Windows-Hilfe
Liste der Abbildungen
Wireless-G Broadband Router
Wireless-G Broadband Router
Willkommen
Kapitel 1 Einführung
Inhalt dieses Benutzerhandbuchs
Wireless-G Broadband-Router
Netzwerktopologie
Kapitel 2 Planen des Wireless-Netzwerks
Der Unterschied zwischen Ad-Hoc- und Infrastrukturmodus
Netzwerkanordnung
Power Netzstrom
Kapitel 3 Kennenlernen des Wireless-G Broadband- Routers
Rückseite
Ethernet-Netzwerk verbunden
Solange DMZ aktiviert ist
Vorderseite
Übersicht
Kapitel 4 Anschließen des Wireless-G Broadband-Routers
Kapitel 4 Anschließen des Wireless-G Broadband-Routers
Abbildung 4-5 Anschließen eines anderen Routers
Abbildung 4-6 Anschließen der Netzwerkgeräte
Abbildung 5-1 Fenster Password Passwort
„Internet Connection Type Internet-Verbindungstyp
„Internet Setup Internet-Einrichtung
Wireless-G Broadband-Router
Wireless-G Broadband-Router
„Network Setup Netzwerkeinrichtung
„Optional Settings Optionale Einstellungen
„Router IP IP-Adresse des Routers
Abbildung 5-12 „Time Setting Zeiteinstellung
„Time Setting Zeiteinstellung
Der Standardwert beträgt 0 Minuten, was einen Tag bedeutet
Registerkarte „Setup Einrichtung „DDNS
Wireless-G Broadband-Router
Wireless-G Broadband-Router
Wireless-G Broadband-Router
Wireless-G Broadband-Router
Wireless-G Broadband-Router
Wireless-G Broadband-Router
Wireless-G Broadband-Router
Wireless-G Broadband-Router
Registerkarte „Security Sicherheit „Firewall
Abbildung 5-31 List of PCs PC-Liste
So erstellen Sie eine Richtlinie für den Internetzugriff
Zugriffsbeschränkungen „Inbound Traffic
Abbildung 5-32 Port Services Anschlussdienste
Wireless-G Broadband-Router
„Triggered Range Triggering-Bereich
Port Triggering Port-Triggering
„Forwarded Range Weiterleitungsbereich
„Ethernet Port Priority Ethernet-Port-Priorität
„Device Priority Gerätepriorität
„Application Port Priority Anwendungs-Port-Priorität
Registerkarte „Administration Verwaltung „Log Protokoll
Wireless-G Broadband-Router
Wireless-G Broadband-Router
Registerkarte „Status „Router
Registerkarte „Status „Local Network Lokales Netzwerk
Registerkarte „Status „Wireless
Anhang a Fehlerbehebung
Behebung häufig auftretender Probleme
Wireless-G Broadband-Router
Wireless-G Broadband-Router
Webserver 80 bis Beide 192.168.1.100 FTP-Server 21 bis
Anwendung Von/Bis Protokoll IP-Adresse Aktiviert
500 bis
Wireless-G Broadband-Router
Ich möchte die Firmware aktualisieren
Die Netzstrom-LED blinkt
Häufig gestellte Fragen
Unterstützt der Router die ICQ-Dateiübertragung?
Wie kann ich beschädigte FTP-Downloads blockieren?
Ist der Router auch plattformübergreifend einsetzbar?
Was bedeutet DMZ-Hosting?
Wie viele Ports können gleichzeitig weitergeleitet werden?
Welche erweiterten Funktionen besitzt der Router?
Welche Ieee 802.11g-Funktionen werden unterstützt?
Was ist der Ieee 802.11b-Standard?
Welche Ieee 802.11b-Funktionen werden unterstützt?
Was bedeutet Ad-hoc-Modus?
Was bedeutet Bandspreizung?
Was bedeutet ISM-Band?
Was ist DSSS? Was ist FHSS? Worin liegt der Unterschied?
Was ist WEP?
Wie behebe ich Probleme wegen zu schwachen Signals?
Was ist eine MAC-Adresse?
Wie setze ich den Router zurück?
Sicherheitsrisiken bei Wireless-Netzwerken
Anhang B Wireless-Sicherheit
Vorsichtsmaßnahmen
Sicherheitsrisiken bei Wireless-Netzwerken
Wireless-G Broadband-Router
Anhang C Aktualisieren der Firmware
Freigegebene Ressourcen
Anhang D Windows-Hilfe
Netzwerkumgebung
Anweisungen für Windows 2000/XP
Anweisungen für Windows 98 SE/ME
IP-Konfiguration
Abbildung E-2 MAC-Adresse/Adapteradresse
Abbildung E-4MAC Address Filter
Im webbasierten Dienstprogramm des Routers
Anhang F Glossar
Wireless-G Broadband-Router
Wireless-G Broadband-Router
Wireless-G Broadband-Router
Wireless-G Broadband-Router
Wi-Fi Protected Access WPA, WEP, Wireless-MAC-Filtering
Wireless-Sicherheit
Anhang G Spezifikationen
Modell
10 % bis 85 %, nicht kondensierend
Luftfeuchtigkeit bei Lagerung
Anhang H Garantieinformationen
FCC-Bestimmungen
Anhang I Zulassungsinformationen
Wireless-G Broadband-Router
Oder
CE-Kennzeichnung
Tabelle 1 In Frankreich zulässige Leistungspegel
Isotropic Radiated Power
Frankreich
Standort Frequenzbereich MHz Leistung Eirp Effective
Öffnen Sie das Fenster Drahtlose Netzwerkverbindung
Wireless-G Broadband-Router
Wireless-G Broadband-Router
Wireless-G Broadband-Router
Wireless-G Broadband-Router
Wireless-G Broadband-Router
Wireless-G Broadband-Router
Anhang J Kontaktinformationen
Außerhalb von Europa Mail-Adresse
Ruteador de banda ancha Guía del usuario
Cómo utilizar esta guía del usuario
Copyright y marcas comerciales
Palabra definición
Ontenido
Capítulo 4 Conexión del ruteador de banda ancha Wireless-G
Capítulo 1 Introducción
Capítulo 2 Planificación de la red inalámbrica
Problemas habituales y soluciones Preguntas frecuentes
Apéndice a Resolución de problemas
Apéndice B Seguridad inalámbrica
Figura 3-1 Panel posterior del ruteador
Lista de figuras
Figura 5-27 Ficha Security Seguridad Firewall
Figura 5-46 Ficha Status Estado Router Ruteador
Bienvenido
Capítulo 1 Introducción
Contenido de esta guía del usuario
Ruteador de banda ancha Wireless-G
Topología de la red
Capítulo 2 Planificación de la red inalámbrica
Modo ad-hoc respecto a modo de infraestructura
Diseño de la red
Ruteador de banda ancha Wireless-G
Panel posterior
Botón Reset Reinicio
Ruteador
Red Ethernet
Panel frontal
Power Alimentación
Encendida mientras esté activado DMZ
Puerto Internet
Descripción general
Capítulo 4 Conexión del ruteador de banda ancha Wireless-G
Figura 4-2 Conexión de los dispositivos de red
IP local a Internet
Instalación del hardware para la conexión a otro ruteador
Varios PC
Ruteador de banda ancha Wireless-G
Figura 5-1 Pantalla de contraseña
¿HA activado TCP/IP en los ordenadores?
Configuración de Internet
Ficha Setup Configuración Basic Setup Configuración básica
Tipo de conexión a Internet
Figura 5-5 Tipo de conexión PPPoE
Figura 5-7 Tipo de conexión Telstra
Configuración de red
Optional Settings Parámetros opcionales
Router IP IP del ruteador
Figura 5-12 Time Setting Parámetro de hora
Time Setting Parámetro de hora
Figura 5-13 Ficha Setup Configuración Ddns
Ficha Setup Configuración Ddns
Ruteador de banda ancha Wireless-G
Ruteador de banda ancha Wireless-G
Ruteador de banda ancha Wireless-G
Ruteador de banda ancha Wireless-G
Ruteador de banda ancha Wireless-G
Ruteador de banda ancha Wireless-G
Ruteador de banda ancha Wireless-G
Ruteador de banda ancha Wireless-G
Figura 5-27 Ficha Security Seguridad Firewall
Ficha Security Seguridad Firewall
Figura 5-31 List of PCs Lista de PC
Para crear una directiva de acceso a Internet
Para crear una directiva de tráfico entrante
Figura 5-32 Port Services Servicios de puertos
Ruteador de banda ancha Wireless-G
Intervalo reenviado
Intervalo desencadenado
Ficha Applications & Gaming Aplicaciones y juegos QoS
Ficha Applications & Gaming Aplicaciones y juegos DMZ
Device Priority Prioridad de dispositivos
Ethernet Port Priority Prioridad de puertos Ethernet
Ruteador de banda ancha Wireless-G
Figura 5-39 Ficha Administration Administración Log Registro
Ficha Administration Administración Log Registro
Figura 5-41 Ping Test Prueba de ping
Ficha Administration Administración Diagnostics Diagnóstico
Ruteador de banda ancha Wireless-G
Figura 5-46 Ficha Status Estado Router Ruteador
Ficha Status Estado Router Ruteador
Figura 5-47 Ficha Status Estado Local Network Red local
Ficha Status Estado Local Network Red local
Figura 5-49 Ficha Status Estado Wireless Inalámbrico
Ficha Status Estado Wireless Inalámbrico
Problemas habituales y soluciones
Apéndice a Resolución de problemas
Necesito establecer una dirección IP estática en un PC
Ruteador de banda ancha Wireless-G
No obtengo la dirección IP en Internet con mi conexión
Ruteador de banda ancha Wireless-G
TCP
De 7777 a Ambos 192.168.1.100 Half-Life
Ambos 192.168.1.105 PC Anywhere De 5631 a
De 500 a
Ruteador de banda ancha Wireless-G
Ruteador de banda ancha Wireless-G
Preguntas frecuentes
La luz Power Alimentación no deja de parpadear
¿Dónde se instala el ruteador en la red?
¿Dónde está el botón SecureEasySetup?
¿Admite el ruteador IPX o AppleTalk?
¿Admite el ruteador el envío de archivos por ICQ?
¿Cómo puedo bloquear las descargas de FTP dañadas?
¿Cuántos puertos se pueden reenviar al mismo tiempo?
¿Qué es la asignación de DMZ?
¿Cuáles son las funciones avanzadas del ruteador?
¿Cómo puedo conseguir que mIRC funcione con el ruteador?
¿Qué funciones de Ieee 802.11g se admiten?
¿Qué es el estándar Ieee 802.11b?
¿Qué funciones de Ieee 802.11b se admiten?
¿Qué es el modo ad-hoc?
¿Qué es el espectro de extensión?
¿Qué es la banda ISM?
¿Qué es DSSS? ¿Qué es FHSS? ¿En qué se diferencian?
¿Qué es WEP?
¿Cómo se resuelven los problemas de pérdida de señal?
¿Qué es una dirección MAC?
¿Cómo se reinicia el ruteador?
Precauciones de seguridad
Apéndice B Seguridad inalámbrica
Ruteador de banda ancha Wireless-G
Ruteador de banda ancha Wireless-G
Apéndice C Actualización del firmware
Figura C-1 Upgrade Firmware Actualizar el
Recursos compartidos
Apéndice D Ayuda de Windows
Entorno de red/Mis sitios de red
Instrucciones para Windows 2000 o XP
Instrucciones para Windows 98 SE o Me
Figura E-5 MAC Address Clone Clonación de Direcciones MAC
Para la utilidad basada en Web del ruteador
Apéndice F Glosario
Ruteador de banda ancha Wireless-G
Ruteador de banda ancha Wireless-G
Ruteador de banda ancha Wireless-G
Ruteador de banda ancha Wireless-G
Modelo
Apéndice G Especificaciones
Canales la mayor parte de Europa y Asia
Direcciones MAC inalámbrico
Alimentación Externa, 12 V CC, 0,5 a Certificaciones
Apéndice H Información de garantía
Declaración de FCC
Apéndice I Información sobre normativa
Ruteador de banda ancha Wireless-G
Ruteador de banda ancha Wireless-G
Bélgica
Tabla 1 Niveles de potencia aplicables en Francia
Francia
Ubicación Alcance de frecuencia Potencia Eirp MHz
Abra la ventana Conexiones de red inalámbricas
Ruteador de banda ancha Wireless-G
Ruteador de banda ancha Wireless-G
Ruteador de banda ancha Wireless-G
Ruteador de banda ancha Wireless-G
Ruteador de banda ancha Wireless-G
Ruteador de banda ancha Wireless-G
En Europa Correo electrónico
Apéndice J Información de contacto
Fuera de Europa Correo electrónico
4802GHz.11g Sans fil G
Comment utiliser ce guide de l’utilisateur ?
Copyright et marques commerciales
Mot définition
Table des matières
Annexe B Sécurité sans fil
Annexe a Dépannage
Mesures de sécurité Menaces liées aux réseaux sans fil
Panneau arrière du routeur
Liste des figures
27 Onglet Security Firewall Sécurité Pare-feu
MAC Addresse Filter List Liste de filtrage des adresses MAC
MAC Address/Physical Address Adresse MAC/Adresse physique
MAC Address Clone Adresse MAC dupliquée
Bienvenue
Chapitre 1 Introduction
Concrètement, qu’est-ce que cela signifie ?
Contenu de ce guide de l’utilisateur
Routeur haut débit sans fil G
Chapitre 2 Planification de votre réseau sans fil
Mode Ad hoc et mode Infrastructure
Topologie réseau
Configuration du réseau
Chapitre 3 Présentation du routeur haut débit sans fil G
Bouton Reset Réinitialisation
Panneau arrière
Paramètres usine par défaut de l’utilitaire Web du routeur
Panneau avant
Power Alimentation
Logo Cisco
Tant que cette fonctionnalité est activée
Port Internet
Présentation
Chapitre 4 Connexion du routeur haut débit sans fil G
Routeur haut débit sans fil G
Ordinateurs
Routeur
Connexion de vos périphériques réseau
Routeur haut débit sans fil G
Ecran de saisie du mot de Passe
Chapitre 5 Configuration du routeur haut débit sans fil G
Internet Connection Type Type de connexion Internet
Internet Setup Configuration Internet
PPPoE Connection Type Type de connexion PPPoE
Telstra Connection Type Type de connexion Telstra
Optional Settings Paramètres facultatifs
Optional Settings Paramètres facultatifs
Router IP Adresse IP du routeur
Network Setup Configuration du réseau
Time Setting Réglage de l’heure
Onglet Setup Ddns Configuration Ddns
Onglet Setup Advanced Routing Configuration Routage avancé
Routeur haut débit sans fil G
Routeur haut débit sans fil G
Onglet Wireless Wireless Security Sans fil Sécurité sans fil
Routeur haut débit sans fil G
’« Annexe B Sécurité sans fil »
Routeur haut débit sans fil G
Routeur haut débit sans fil G
Routeur haut débit sans fil G
Onglet Security VPN Passthrough Sécurité Passthrough VPN
Onglet Security Firewall Sécurité Pare-feu
Pour créer une stratégie d’accès à Internet
31 List of PCs Liste des ordinateurs
Pour créer une stratégie de trafic entrant
Routeur haut débit sans fil G
Triggered Range Connexion sortante déclenchée
Port Triggering Déclenchement de connexion
Forwarded Range Connexion entrante transférée
Onglet Applications and Gaming QoS Applications et jeux QS
Onglet Applications and Gaming DMZ Applications et jeux DMZ
Device Priority Priorité du périphérique
Application Port Priority Priorité du port d’application
Ethernet Port Priority Priorité du port Ethernet
38 Onglet Administration Management Administration Gestion
Onglet Administration Management Administration Gestion
39 Onglet Administration Log Administration Fichier Journal
Onglet Administration Log Administration Fichier journal
Fermer pour revenir à l’écran Diagnostics
Onglet Administration Diagnostics
Routeur haut débit sans fil G
’accès à Internet FAI
Onglet Status Router Etat Routeur
Cette section
47 Onglet Status Local Network Etat Réseau local
Onglet Status Local Network Etat Réseau local
Onglet Status Wireless Etat Sans fil
Annexe a Dépannage
Problèmes courants et solutions
Je dois définir une adresse IP statique sur un ordinateur
Routeur haut débit sans fil G
Routeur haut débit sans fil G
Routeur haut débit sans fil G
Serveur Web 80 à Les deux 192.168.1.100 Serveur FTP 21 à
Application Début et fin Protocole Adresse IP Activé
500 à
5631
Routeur haut débit sans fil G
Je dois mettre le micrologiciel à niveau
1462 1400 1362 1300
Le voyant Power Alimentation clignote toujours
Questions fréquemment posées
Où se trouve le bouton SecureEasySetup ?
’écran
Le routeur peut prendre en charge jusqu’à 253 adresses IP
Où le routeur est-il installé sur le réseau ?
Le routeur prend-il en charge l’envoi de fichier avec ICQ ?
Routeur haut débit sans fil G
Quelles sont les fonctionnalités avancées du routeur ?
Qu’est-ce que l’hébergement DMZ ?
Comment utiliser le logiciel mIRC avec le routeur ?
Le routeur peut-il être utilisé en tant que serveur Dhcp ?
Qu’est-ce que le mode Infrastructure ?
Qu’est-ce que le mode Ad hoc ?
Qu’est ce que la norme Ieee 802.11b ?
Qu’est-ce que l’itinérance ?
Qu’est-ce que la technologie d’étalement du spectre ?
Qu’est-ce que la bande ISM ?
Qu’est-ce que le système WEP ?
Mon signal est excellent, mais mon réseau n’apparaît pas
Qu’est-ce qu’une adresse MAC ?
Comment puis-je réinitialiser le routeur ?
Routeur haut débit sans fil G
Mesures de sécurité
Annexe B Sécurité sans fil
Menaces liées aux réseaux sans fil
Menaces liées aux réseaux sans fil
Routeur haut débit sans fil G
Micrologiciel apparaît
Annexe C Mise à niveau du micrologiciel
Ressources partagées
Annexe D Aide Windows
Voisinage réseau/Favoris réseau
Instructions pour Windows 98 Deuxième Edition ou Windows Me
Figure E-1 Ecran IP Configuration Configuration IP
Pour l’utilitaire Web du routeur
Instructions pour Windows 2000 ou Windows XP
Annexe F Glossaire
Routeur haut débit sans fil G
Routeur haut débit sans fil G
Routeur haut débit sans fil G
Routeur haut débit sans fil G
Annexe G Spécifications
40 ºC
Alimentation Externe, 12 V cc / 0,50 a Certifications
Annexe H Informations de garantie
Déclaration FCC
Annexe I Réglementation
Déclaration FCC sur l’exposition aux radiations
Routeur haut débit sans fil G
Routeur haut débit sans fil G
Tableau 1 Niveaux de puissance en vigueur en France
Emplacement Bande de fréquences MHz Puissance Pire
Belgique France
Italie
Ouvrez la fenêtre Connexion réseau sans fil
Routeur haut débit sans fil G
Routeur haut débit sans fil G
Routeur haut débit sans fil G
Routeur haut débit sans fil G
Routeur haut débit sans fil G
Routeur haut débit sans fil G
Europe Adresse e-mail
Annexe J Contacts
Hors Europe Adresse e-mail
Guida per lutente
Uso della Guida per lutente
Copyright e marchi
Termine definizione
Sommario3 Introduzione al router a banda larga Wireless-G
Sommario2 Pianificazione della rete wireless
Sommario4 Collegamento del router a banda larga Wireless-G
Som m ario
Appendice B Protezione wireless
Appendice a Risoluzione dei problemi
Problemi comuni e soluzioni Domande frequenti
Figura 3-2 Pannello anteriore del router
Figura 3-1 Pannello posteriore del router
Figura 5-27 Scheda Security Sicurezza Firewall
Benvenuti
Capitolo 1 Introduzione
Ma cosa significa tutto ciò?
Contenuto di questa Guida per lutente
Router a banda larga Wireless-G
Ssid service set identifier nome della rete wireless
Capitolo 2 Pianificazione della rete wireless
Topologia di rete
Differenze tra modalità ad-hoc e modalità infrastruttura
Layout della rete
Pulsante Reset Ripristino
Capitolo 3 Introduzione al router a banda larga Wireless-G
Pannello posteriore
Web
Diagnosi, il LED smette di lampeggiare e rimane acceso
Pannello anteriore
Sulla porta corrispondente
Informazioni generali
Capitolo 4 Collegamento del router a banda larga Wireless-G
Capitolo 4 Collegamento del router a banda larga Wireless-G
Più PC
Router Router a
Figura 4-6 Collegamento dei dispositivi di rete
Router a banda larga Wireless-G
Figura 5-1 Schermata Password
Internet Connection Type Tipo di connessione Internet
Internet Setup Configurazione Internet
Figura 5-5 Tipo di connessione PPPoE
Figura 5-7 Tipo di connessione Telstra
Network Setup Configurazione rete
Optional Settings Impostazioni opzionali
Router IP IP router
Time Setting Impostazione orario
Status Stato. Visualizza lo stato della connessione Ddns
Scheda Setup Configurazione Ddns
Router a banda larga Wireless-G
Router a banda larga Wireless-G
Scheda Wireless Wireless Security Protezione wireless
Router a banda larga Wireless-G
Router a banda larga Wireless-G
Scheda Wireless Wireless MAC Filter Filtro MAC wireless
Il mittente e il destinatario utilizzano una chiave WEP
Il valore predefinito è
Scheda Security Sicurezza VPN Passthrough Passthrough VPN
Scheda Security Sicurezza Firewall
Figura 5-31 List of PCs Elenco PC
Per creare un criterio di accesso a Internet
Per creare un criterio per il traffico in entrata
Figura 5-32 Port Services Servizi porte
Router a banda larga Wireless-G
Triggered Range Intervallo di attivazione
Port Triggering Attivazione porte
Forwarded Range Intervallo di inoltro
Scheda Applications and Gaming Applicazioni e giochi QoS
Scheda Applications and Gaming Applicazioni e giochi DMZ
Device Priority Priorità dispositivo
Application Port Priority Priorità porta applicazione
Ethernet Port Priority Priorità porta Ethernet
Scheda Administration Amministrazione Log Registro
Scheda Administration Amministrazione Management Gestione
Figura 5-41 Test ping
Router a banda larga Wireless-G
Figura 5-46 Scheda Status Stato Router
Scheda Status Stato Router
Figura 5-47 Scheda Status Stato Local Network Rete locale
Scheda Status Stato Local Network Rete locale
Figura 5-49 Scheda Status Stato Wireless
Scheda Status Stato Wireless
Problemi comuni e soluzioni
Appendice a Risoluzione dei problemi
Impostazione di un indirizzo IP statico su un computer
Router a banda larga Wireless-G
Router a banda larga Wireless-G
Router a banda larga Wireless-G
Indirizzo IP Attivato
Applicazione
Porta iniziale e finale Protocollo
500
Router a banda larga Wireless-G
Il PPPoE del servizio DSL si disconnette continuamente
Aggiornamento del firmware
Il LED di alimentazione continua a lampeggiare
Dove viene installato il router nella rete?
Dove si trova il pulsante SecureEasySetup?
Domande frequenti
Il passthrough IPSec è supportato dal router?
Il router supporta i file per linvio ICQ?
Router a banda larga Wireless-G
Il router è compatibile con piattaforme diverse?
Cosè lhosting DMZ?
Quante porte possono essere inoltrate simultaneamente?
Quali sono le funzioni avanzate del router?
Cosè lo standard Ieee 802.11b?
Cosè lo standard Ieee 802.11g?
Quali funzioni Ieee 802.11g sono supportate?
Quali funzioni Ieee 802.11b sono supportate?
Cosè la banda ISM?
Cosè il roaming?
Cosè Spread Spectrum?
Cosè DSSS? Cosè FHSS? E qual è la differenza?
Come risolvere i problemi di perdita del segnale?
Cosè WEP?
Cosè lindirizzo MAC?
Quanti canali/frequenze sono disponibili per il router?
Minacce alla sicurezza delle reti wireless
Appendice B Protezione wireless
Precauzioni di sicurezza
Appendice B Protezione wireless
Router a banda larga Wireless-G
Appendice C Aggiornamento del firmware
Figura C-1 Upgrade Firmware Aggiorna firmware
Risorse condivise
Appendice D Guida in linea di Windows
Risorse di rete
Istruzioni per Windows 98SE o Me
Figura E-1 Schermata IP Configuration Configurazione IP
Utilità basata sul Web del router
Istruzioni per Microsoft Windows 2000 o XP
Appendice F Glossario
Router a banda larga Wireless-G
Router a banda larga Wireless-G
Router a banda larga Wireless-G
Router a banda larga Wireless-G
Appendice G Specifiche tecniche
Temperatura desercizio Da 0º C a 40º C
Alimentazione Esterna, 12 V CC, 0,5 a Certificazioni
Da -20º C a 70º C
Temperatura di conservazione
Appendice H Informazioni sulla garanzia
Dichiarazione FCC
Appendice I Informazioni sulle normative
Router a banda larga Wireless-G
Router a banda larga Wireless-G
Belgio Francia
Tabella 1 Livelli di potenza applicabili in Francia
Posizione Intervallo di frequenza MHz Potenza Eirp
Aprire la finestra Connessione rete senza fili
Router a banda larga Wireless-G
Router a banda larga Wireless-G
Router a banda larga Wireless-G
Router a banda larga Wireless-G
Router a banda larga Wireless-G
Router a banda larga Wireless-G
Europa Indirizzo e-mail
Appendice J Informazioni sui Contatti
Fuori dallEuropa Indirizzo e-mail
GHz Wireless-G
Toelichting op het gebruik
Copyright en handelsmerken
Woord definitie
Hoofdstuk 5 De Wireless-G-breedbandrouter configureren
Hoofdstuk 3 Bekend raken met de Wireless-G-breedbandrouter
Inhoudsopgave
Hoofdstuk 1 Inleiding
Bijlage a Probleemoplossing
Algemene problemen en oplossingen Veelgestelde vragen
Bijlage B WLAN-beveiliging
Lijst met afbeeldingen
Wireless-G-breedbandrouter
Welkom
Hoofdstuk 1 Inleiding
Waar bestaat deze gebruikershandleiding uit?
Wireless-G-breedbandrouter
Netwerktopologie
Hoofdstuk 2 Het plannen van uw draadloze netwerk
Ad-hocmodus versus infrastructuurmodus
Lay-out van het netwerk
Het achterpaneel
Hoofdstuk 3 Bekend raken met de Wireless-G- breedbandrouter
Webgebaseerde hulpprogramma van de router
Ethernet-netwerkapparatuur
Het voorpaneel
Power Voeding
Het Cisco-logo met knipperen en blijft het wit branden
Zo lang DMZ is ingeschakeld
Overzicht
Hardware-installatie voor verbinding met uw breedbandmodem
Schakel al uw netwerkapparatuur uit
Wireless-G-breedbandrouter
Hardware-installatie voor verbinding met een andere router
Hoofdstuk 4 Het aansluiten van de Wireless-G-breedbandrouter
Figuur 5-1 Scherm voor wachtwoord
Hoofdstuk 5 De Wireless-G-breedbandrouter configureren
Internet Connection Type Type internetverbinding
Internet Setup Internetinstellingen
Wireless-G-breedbandrouter
Wireless-G-breedbandrouter
Network Setup Netwerkinstellingen
Optional Settings Optionele instellingen
Router IP IP-adres router
Time Setting Tijdsinstellingen
Het tabblad Setup Instellingen Ddns
Wireless-G-breedbandrouter
Wireless-G-breedbandrouter
Hoofdstuk 5 De Wireless-G-breedbandrouter configureren
Wireless-G-breedbandrouter
Security WLAN-beveiliging WEP
Wireless-G-breedbandrouter
Wireless-G-breedbandrouter
Wireless-G-breedbandrouter
Tabblad Security Beveiliging Firewall
Internettoegangsbeleid
Een beleid voor internettoegang instellen
Wireless-G-breedbandrouter
Een beleid voor inkomend verkeer instellen
Hoofdstuk 5 De Wireless-G-breedbandrouter configureren
Triggered Range Getriggerd bereik
Port Triggering Poorttriggers
Forwarded Range Doorgestuurd bereik
Device Priority Prioriteit apparaat
Application Port Priority Prioriteit toepassingspoort
Ethernet Port Priority Prioriteit LAN-poort
Het tabblad Administration Administratie Management Beheer
Figuur 5-39 Tabblad Administration Administratie Log Logboek
Het tabblad Administration Administratie Log Logboek
Wireless-G-breedbandrouter
Wireless-G-breedbandrouter
Figuur 5-46 Tabblad Status Router
Het tabblad Status Router
Het tabblad Status Local Network Lokaal netwerk
Figuur 5-49 Tabblad Status Wireless Draadloos
Het tabblad Status Wireless Draadloos
Bijlage a Probleemoplossing
Algemene problemen en oplossingen
Ik moet een vast IP-adres op een computer instellen
Wireless-G-breedbandrouter
Open een opdrachtprompt. Windows 98SE en Me
Wireless-G-breedbandrouter
Webserver 80 tot Beide 192.168.1.100 FTP-server 21 tot
Toepassing Begin en eind Protocol IP-adres Ingeschakeld
192.168.1.101 Smtp uitgaand 25 tot Beide 192.168.1.102
De internetgame, -server of -toepassing werkt niet
500 tot
Wireless-G-breedbandrouter
Ik moet de firmware upgraden
De LED voor de voeding blijft knipperen
Waar is mijn knop SecureEasySetup?
Hoe stel ik extra apparaten in met SecureEasySetup?
Veelgestelde vragen
Wordt IPSec Pass-Through ondersteund door de router?
Hoeveel IP-adressen ondersteunt de router maximaal?
Waar in het netwerk moet de router worden geïnstalleerd?
Ondersteunt de router IPX of AppleTalk?
Hoe kan ik beschadigde FTP-downloads blokkeren?
Nee
Wat is DMZ-hosting?
Is de router compatibel met meerdere platforms?
Wat zijn de geavanceerde functies van de router?
Hoeveel poorten kunnen gelijktijdig worden doorgestuurd?
Hoe krijg ik mIRC met de router aan de praat?
Kan de router functioneren als mijn DHCP-server?
Wat is de ad-hocmodus?
Welke Ieee 802.11b-functies worden ondersteund?
Wat is infrastructuurmodus?
Wat is roaming?
Wat is Spread Spectrum?
Wat is ISM-band?
Wat is DSSS? Wat is FHSS? En wat zijn de verschillen?
Wat is WEP?
Hoeveel kanalen/frequenties zijn bij de router beschikbaar?
Hoe kan ik de router resetten?
Beveiligingsmaatregelen
Bijlage B WLAN-beveiliging
Beveiligingsgevaren bij draadloze netwerken
Beveiligingsgevaren bij draadloze netwerken
Wireless-G-breedbandrouter
Bijlage C Het upgraden van de firmware
Gedeelde bronnen
Bijlage D Windows Help
Netwerkomgeving/Mijn netwerklocaties
Instructies voor Windows 98SE of Me
Voor het webgebaseerde hulpprogramma van de router
Instructies voor Windows 2000 of XP
Bijlage F Verklarende woordenlijst
Wireless-G-breedbandrouter
Wireless-G-breedbandrouter
Wireless-G-breedbandrouter
Wireless-G-breedbandrouter
Standaarden
Bijlage G Specificaties
Kanalen
Kanalen grootste deel van Europa en Azië
Tot 90%, niet-condenserend
Opslagvochtigheid
Tot 85%, niet-condenserend
Bijlage H Informatie over garantie
FCC-verklaring
Bijlage I Informatie over regelgeving
Wireless-G-breedbandrouter
CE-markering
België
Tabel 1 Toepasselijke vermogensniveaus in Frankrijk
Frankrijk
Locatie Frequentiebereik MHz Vermogen Eirp
Open het venster Draadloze netwerkverbinding
Wireless-G-breedbandrouter
Wireless-G-breedbandrouter
Wireless-G-breedbandrouter
Wireless-G-breedbandrouter
Wireless-G-breedbandrouter
Wireless-G-breedbandrouter
Europa Mailadres
Bijlage J Contactgegevens
Buiten Europa Mailadres
4802GHz.11g Sem fios G
Como utilizar este Manual do Utilizador
Direitos de autor e marcas comerciais
Palavra definição
Índice
Problemas comuns e soluções Perguntas mais frequentes
Apêndice a Resolução de problemas
Apêndice B Segurança sem fios
Figura 3-1 Painel posterior do Router
Figura 5-27 Separador Security Segurança Firewall
Figura 5-46 Separador Status Estado Router
Bem-vindo
Capítulo 1 Introdução
Mas o que significa tudo isto?
Conteúdo deste Manual do Utilizador
Router sem fios G de banda larga
Topologia da rede
Capítulo 2 Planear a rede sem fios
Modo Ad-hoc versus Infra-estrutura
Esquema da rede
Capítulo 3 Conhecer o Router sem fios G de banda larga
Botão Reset Repor
Painel posterior
Do Utilitário baseado na Web do Router
Aceso desde que a DMZ esteja activada
Painel frontal
Actividade de rede através dessa porta
Descrição geral
Capítulo 4 Ligar o Router sem fios G de banda larga
Instalação de hardware para ligação ao modem de banda larga
Router sem fios G de banda larga
Vários computadores
Instalação de hardware para ligação a outro router
Router sem fios G de banda larga
Figura 5-1 Ecrã da palavra-passe
Capítulo 5 Configurar o Router sem fios G de banda larga
Internet Connection Type Tipo de ligação à Internet
Internet Setup Configuração da Internet
Figura 5-5 Tipo de ligação PPPoE
Figura 5-7 Tipo de ligação Telstra
Network Setup Configuração da rede
Optional Settings Definições opcionais
Router IP IP do router
Predefinição é 0 minutos, o que significa um dia
Time Setting Definição da hora
Figura 5-13 Separador Setup Configuração Ddns
Separador Setup Configuração Ddns
Router sem fios G de banda larga
Router sem fios G de banda larga
Router sem fios G de banda larga
Router sem fios G de banda larga
Capítulo 5 Configurar o Router sem fios G de banda larga
Router sem fios G de banda larga
Router sem fios G de banda larga
Router sem fios G de banda larga
Separador Security Segurança VPN Passthrough Passagem VPN
Separador Security Segurança Firewall
Figura 5-31 List of PCs Lista de computadores
Para criar uma política de acesso à Internet
Para criar uma política de tráfego de entrada
Figura 5-32 Port Services Serviços de portas
Figura 5-34 Separador Applications and Gaming
Forwarded Range Intervalo reencaminhado
Triggered Range Intervalo accionado
Separador Applications and Gaming Aplicações e jogos QoS
Separador Applications and Gaming Aplicações e jogos DMZ
Device Priority Prioridade do dispositivo
Ethernet Port Priority Prioridade da porta Ethernet
Application Port Priority Prioridade da porta da aplicação
Separador Administration Administração Log Registo
Separador Administration Administração Management Gestão
Figura 5-41 Teste de ping
Router sem fios G de banda larga
Separador Status Estado Router
Figura 5-47 Separador Status Estado Local Network Rede local
Separador Status Estado Local Network Rede local
Figura 5-49 Separador Status Estado Wireless Sem fios
Separador Status Estado Wireless Sem fios
Problemas comuns e soluções
Apêndice a Resolução de problemas
Necessito de definir um endereço IP estático num computador
Router sem fios G de banda larga
Abra uma linha de comandos. No Windows 98SE e Me
Router sem fios G de banda larga
Servidor Web 80 a Ambos 192.168.1.100 Servidor de FTP 21 a
Aplicação Inicial e final Protocolo Endereço IP Activado
Jogo na Internet, servidor ou aplicação não funciona
500 a
Router sem fios G de banda larga
PPPoE do serviço DSL está sempre a desligar-se
Necessito de actualizar o firmware
LED Power Alimentação continua intermitente
Perguntas mais frequentes
Onde está o botão SecureEasySetup?
Router suporta a Passagem IPSec?
Em que local da rede é instalado o Router?
Que é a Conversão de endereços de rede e para que serve?
Ligação à Internet do Router suporta Ethernet a 100Mbps?
Router suporta o envio de ficheiros através do ICQ?
Como posso bloquear transferências de FTP danificadas?
Router é compatível com várias plataformas?
Que é o Alojamento de DMZ?
Quantas portas podem ser reencaminhadas em simultâneo?
Quais as funcionalidades avançadas do Router?
Que é a norma Ieee 802.11b?
Que é a norma Ieee 802.11g?
Quais as funcionalidades da norma Ieee 802.11g suportadas?
Quais as funcionalidades da norma Ieee 802.11b suportadas?
Que é o roaming?
Que é o modo de infra-estrutura?
Que é a banda ISM?
Que é a Spread Spectrum Espectro disseminado?
Que é o WEP?
Como posso resolver problemas de perda de sinal?
Que é um endereço MAC?
Como posso repor o Router?
Quantos canais/frequências estão disponíveis com o Router?
Precauções de segurança
Apêndice B Segurança sem fios
Ameaças à segurança das redes sem fios
Ameaças à segurança das redes sem fios
Router sem fios G de banda larga
Apêndice C Actualizar o firmware
Figura C-1 Upgrade Firmware Actualizar firmware
Recursos partilhados
Apêndice D Ajuda do Windows
Vizinhança na rede/Os meus locais na rede
Instruções para o Windows 2000 ou XP
Instruções para o Windows 98SE ou Me
Figura E-5 MAC Address Clone Clonar endereço MAC
Para o Utilitário baseado na Web do Router
Apêndice F Glossário
Router sem fios G de banda larga
Router sem fios G de banda larga
Router sem fios G de banda larga
Router sem fios G de banda larga
FCC, IC-03, CE, Wi-Fi 802.11b, 802.11g, WPA, WPA2, WMM
Wi-Fi Protected Access WPA, WEP, Filtro MAC sem fios
Apêndice G Especificações
Canais na maioria dos países da Europa e Ásia
10% a 85%, sem condensação
Humidade de Armazenamento
Apêndice H Informações sobre a garantia
Declaração da FCC
Apêndice I Informações de regulamentação
Router sem fios G de banda larga
Router sem fios G de banda larga
França
Tabela 1 Níveis de potência aplicáveis em França
Localização Gama de frequência MHz Alimentação Eirp
Itália
Abra a janela Ligação de rede sem fios
Router sem fios G de banda larga
Router sem fios G de banda larga
Router sem fios G de banda larga
Router sem fios G de banda larga
Router sem fios G de banda larga
Router sem fios G de banda larga
Na Europa Endereço de correio electrónico
Apêndice J Informações de contacto
Fora da Europa Endereço de correio electrónico
Bredbandsrouter Användarhandbok
Så här använder du användarhandboken
Copyright och varumärken
Innehåll
Bilaga a Felsökning
Lösningar på vanliga problem Vanliga frågor
Bilaga B Trådlös säkerhet
Säkerhetsåtgärder Säkerhetshot mot trådlösa nätverk
Figurlista
25 MAC Address Filter List MAC-adressfilterlista
Välkommen
Kapitel 1 Inledning
Men vad betyder allt detta?
Vad innehåller användarhandboken?
Wireless-G Bredbandsrouter
Kapitel 2 Planera ditt trådlösa nätverk
Ssid Service Set IDentifier det trådlösa nätverkets namn
Nätverkstopologi
Ad-hoc-läge jämfört med infrastrukturläge
Kapitel 2 Planera ditt trådlösa nätverk Nätverkslayout
Baksidan
Kapitel 3 Börja lära känna Wireless-G Bredbandsrouter
Framsida
Maskinvaruinstallation för anslutning till bredbandsmodemet
Kapitel 4 Ansluta Wireless-G Bredbandsrouter
Översikt
Ansluta nätverksenheter
Internet Bredbandsmodem Router Wireless-G Flera datorer
Maskinvaruinstallation för anslutning till en annan router
Ansluta nätverksenheter
Inloggningsskärmen
Kapitel 5 Konfigurera Wireless-G Bredbandsrouter
Internet Connection Type Internet-anslutningstyp
Internet Setup Internet-inställningar
PPPoE Connection Type PPPoE-anslutningstyp
Telstra-anslutningstyp
Standardvärdet är 30 sekunder
Nätverksinställningar
Valfria inställningar
Router IP Router-IP-adress
12 Time Setting Tidsinställning
Time Setting Tidsinställning
Status. Här visas status för DDNS-anslutningen
Fliken Setup Konfiguration Ddns
Wireless-G Bredbandsrouter
Wireless-G Bredbandsrouter
Fliken Wireless Trådlöst Wireless Security Trådlös säkerhet
Wireless-G Bredbandsrouter
Wireless-G Bredbandsrouter
25 MAC Address Filter List MAC-adressfilterlista
Wireless-G Bredbandsrouter
Wireless-G Bredbandsrouter
Fliken Security Säkerhet VPN Passthrough VPN-vidarekoppling
Fliken Security Säkerhet Firewall Brandvägg
31 List of PCs Lista med datorer
Så här skapar du en regel för Internet-åtkomst
Så här skapar du en regel för inkommande trafik
32 Port Services Porttjänster
Wireless-G Bredbandsrouter
Triggered Range Utlösningsintervall
Port Triggering Portutlösare
Forwarded Range Vidarebefordringsintervall
Fliken Applications and Gaming Tillämpningar och spel QoS
Fliken Applications and Gaming Tillämpningar och spel DMZ
Device Priority Enhetsprioritet
Application Port Priority Tillämpningsportprioritet
Ethernet Port Priority Ethernet-portsprioritet
Fliken Administration Log Logg
Fliken Administration Management Hantering
40 Fliken Administration Diagnostics Diagnostik
Fliken Administration Diagnostics Diagnostik
Fliken Administration Factory Defaults Fabriksinställningar
46 Fliken Status Router
Fliken Status Router
47 Fliken Status Local Network Lokalt Nätverk
Fliken Status Local Network Lokalt nätverk
49 Fliken Status Wireless Trådlöst
Fliken Status Wireless Trådlöst
Bilaga a Felsökning
Lösningar på vanliga problem
Wireless-G Bredbandsrouter
Öppna en kommandoprompt. För Windows 98SE och Me
Wireless-G Bredbandsrouter
Application Tillämpning Start och End Slut
Protocol IP Address Enabled Protokoll IP-adress Aktiverad
Internet-spelet, -servern eller -programmet fungerar inte
Jag behöver uppgradera den fasta programvaran
Min DSL-tjänsts PPPoE-anslutning kopplas alltid ned
IP-adress 192.168.1.50 och nätmask
Strömlysdioden fortsätter blinka
Var är routern installerad i nätverket?
Var sitter SecureEasySetup-knappen?
Vanliga frågor
Kan IPSec-genomströmning användas med routern?
Går det att skicka filer via ICQ med routern?
Hur kan jag blockera felaktiga FTP-nedladdningar?
Hur får jag Half-Life Team Fortress att fungera med routern?
Är routern kompatibel med flera plattformar?
Vad är en DMZ-värd?
Hur många portar kan vidarebefordras samtidigt?
Vilka är de avancerade funktionerna hos routern?
Vad är standarden Ieee 802.11b?
Vad är standarden Ieee 802.11g?
Vilka Ieee 802.11g-funktioner kan användas?
Vilka Ieee 802.11b-funktioner kan användas?
Vad är roaming?
Vad är infrastruktursläge?
Vad är ISM-bandet?
Vad är Spread Spectrum?
Vad är DSSS? Vad är FHSS? Vad är skillnaden?
Hur avhjälper jag problemet med signalförlust?
Vad är WEP?
Vad är en MAC-adress?
Hur många kanaler/frekvenser är tillgängliga med routern?
Säkerhetsåtgärder
Bilaga B Trådlös säkerhet
Säkerhetshot mot trådlösa nätverk
Säkerhetshot mot trådlösa nätverk
Bilaga B Trådlös säkerhet Säkerhetshot mot trådlösa nätverk
Bilaga C Uppgradera fast programvara
Figur C-1 Firmware Upgrade Uppgradera fast Programvara
Delade resurser
Bilaga D Windows-hjälpen
Nätverket/Mina nätverksplatser
Anvisningar för Windows 2000 och XP
Anvisningar för Windows 98SE och Me
Figur E-4 MAC Address Filter List MAC-adressfilterlista
För routerns webbaserade verktyg
Bilaga F Ordlista
Wireless-G Bredbandsrouter
Wireless-G Bredbandsrouter
Wireless-G Bredbandsrouter
Wireless-G Bredbandsrouter
Bilaga G Specifikationer
FCC, IC-03, CE, Wi-Fi 802,11b, 802,11g, WPA, WPA2, WMM
20 ºC till 70 ºC
Driftstemperatur 0º C till 40 ºC
Luftfuktighet vid drift
Luftfuktighet vid Förvaring
Bilaga H Garantiinformation
FCC-meddelande
Bilaga I Information om regler
Wireless-G Bredbandsrouter
Eller
Belgien Frankrike
Tabell 1 Tillämpliga effektnivåer i Frankrike
Plats Frekvensomfång MHz Effekt Eirp
Öppna fönstret Trådlös nätverksanslutning
Wireless-G Bredbandsrouter
Wireless-G Bredbandsrouter
Wireless-G Bredbandsrouter
Wireless-G Bredbandsrouter
Wireless-G Bredbandsrouter
Wireless-G Bredbandsrouter
Europa Postadress
Bilaga J Kontaktinformation
Utanför Europa Postadress
4802GHz.11g Wireless-G