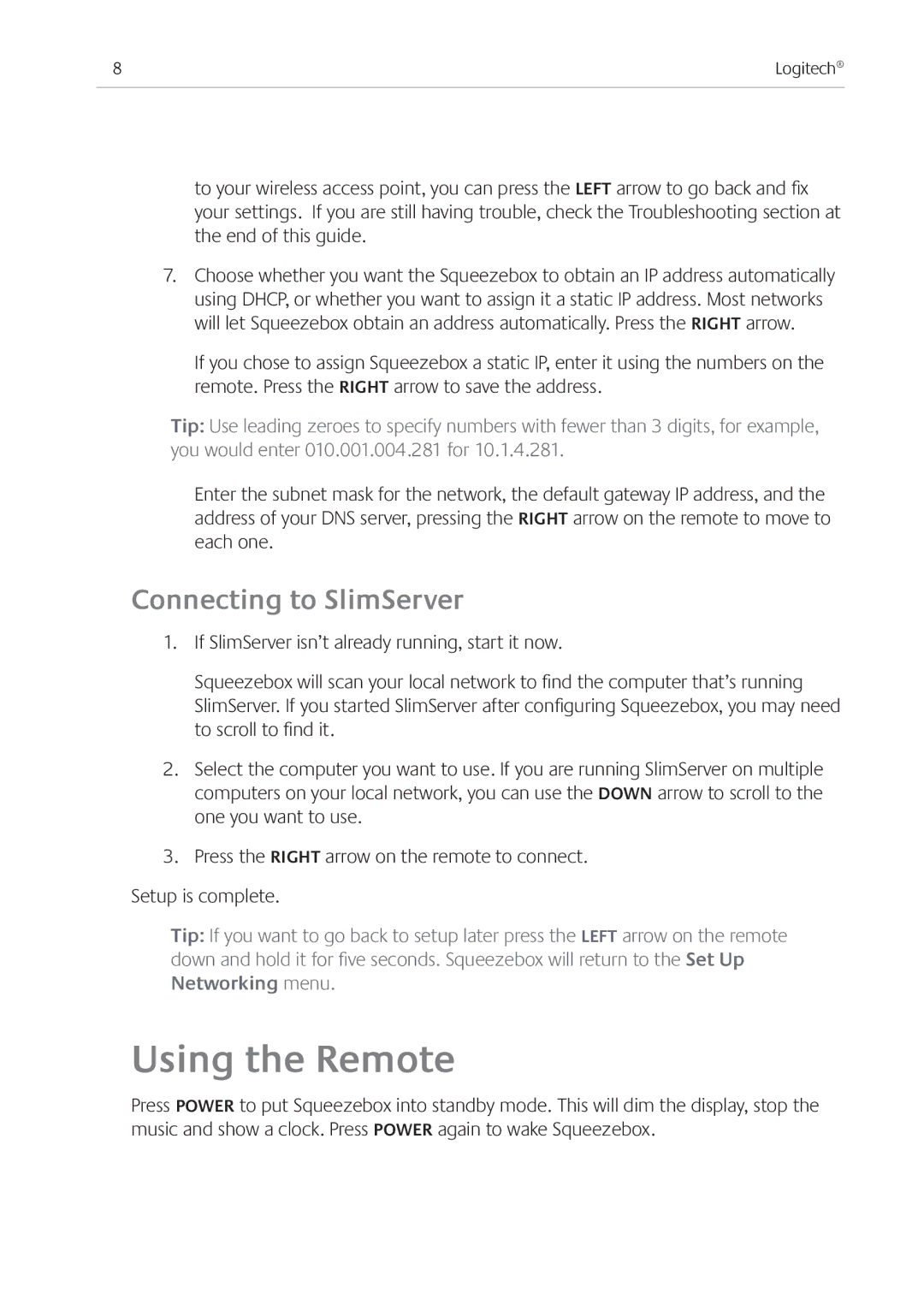Logitech®
to your wireless access point, you can press the LEFT arrow to go back and fix your settings. If you are still having trouble, check the Troubleshooting section at the end of this guide.
7.Choose whether you want the Squeezebox to obtain an IP address automatically using DHCP, or whether you want to assign it a static IP address. Most networks will let Squeezebox obtain an address automatically. Press the right arrow.
If you chose to assign Squeezebox a static IP, enter it using the numbers on the remote. Press the RIGHT arrow to save the address.
Tip: Use leading zeroes to specify numbers with fewer than 3 digits, for example, you would enter 010.001.004.281 for 10.1.4.281.
Enter the subnet mask for the network, the default gateway IP address, and the address of your DNS server, pressing the right arrow on the remote to move to each one.
Connecting to SlimServer
1.If SlimServer isn’t already running, start it now.
Squeezebox will scan your local network to find the computer that’s running SlimServer. If you started SlimServer after configuring Squeezebox, you may need to scroll to find it.
2.Select the computer you want to use. If you are running SlimServer on multiple computers on your local network, you can use the down arrow to scroll to the one you want to use.
3.Press the RIGHT arrow on the remote to connect.
Setup is complete.
Tip: If you want to go back to setup later press the left arrow on the remote down and hold it for five seconds. Squeezebox will return to the Set Up Networking menu.
Using the Remote
Press POWER to put Squeezebox into standby mode. This will dim the display, stop the music and show a clock. Press POWER again to wake Squeezebox.