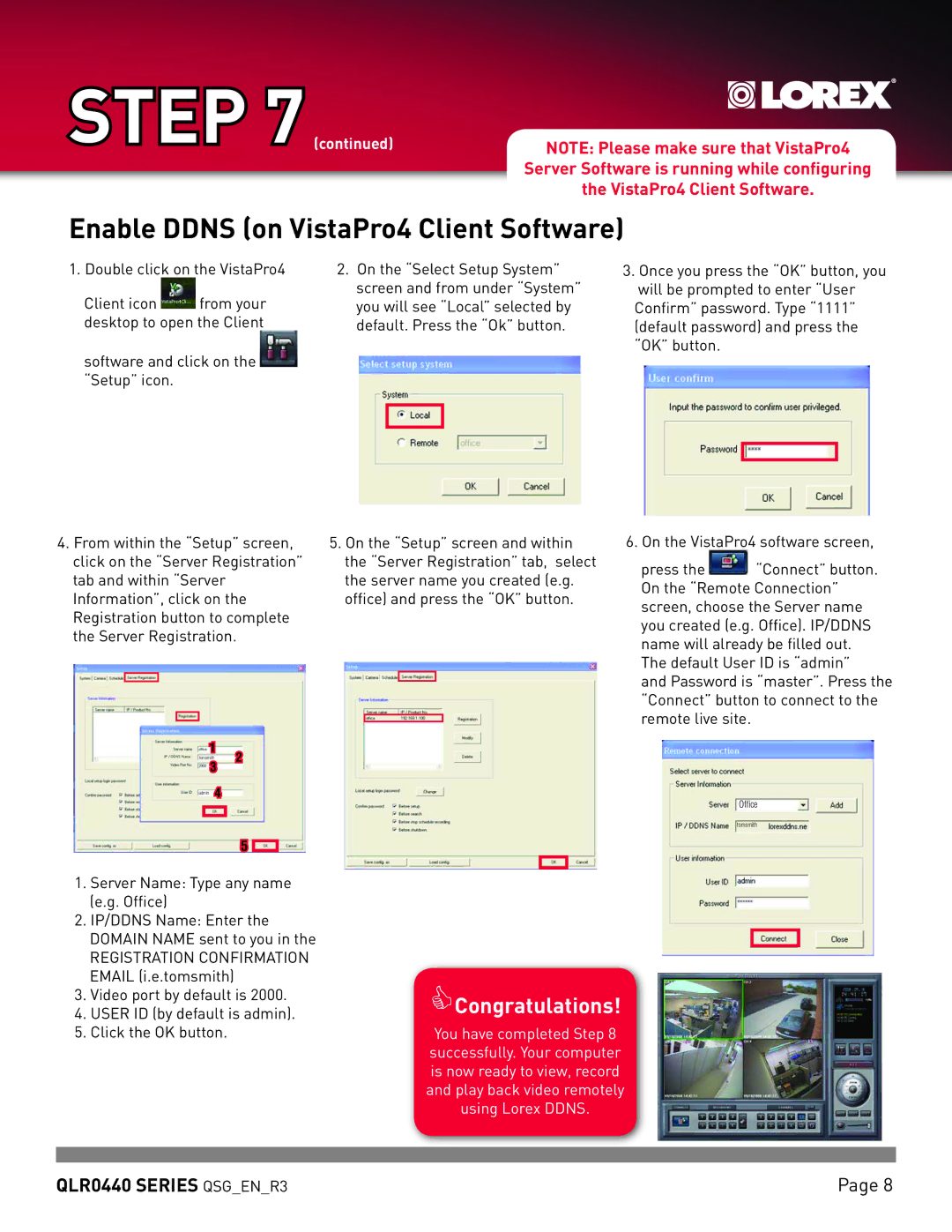STEP 7 (continued) | NOTE: Please make sure that VistaPro4 |
| Server Software is running while configuring |
| the VistaPro4 Client Software. |
Enable DDNS (on VistaPro4 Client Software)
1.Double click on the VistaPro4
Client icon ![]() from your desktop to open the Client software and click on the
from your desktop to open the Client software and click on the ![]() “Setup” icon.
“Setup” icon.
4.From within the “Setup” screen, click on the “Server Registration” tab and within “Server Information”, click on the Registration button to complete the Server Registration.
1 | 2 |
tomsmith | |
3 |
|
admin 4 |
|
5
2.On the “Select Setup System” screen and from under “System” you will see “Local” selected by default. Press the “Ok” button.
5.On the “Setup” screen and within the “Server Registration” tab, select the server name you created (e.g. office) and press the “OK” button.
3.Once you press the “OK” button, you will be prompted to enter “User Confirm” password. Type “1111” (default password) and press the “OK” button.
6.On the VistaPro4 software screen,
press the ![]() “Connect” button. On the “Remote Connection” screen, choose the Server name you created (e.g. Office). IP/DDNS name will already be filled out. The default User ID is “admin”
“Connect” button. On the “Remote Connection” screen, choose the Server name you created (e.g. Office). IP/DDNS name will already be filled out. The default User ID is “admin”
and Password is “master”. Press the “Connect” button to connect to the remote live site.
Office
tomsmith
1.Server Name: Type any name (e.g. Office)
2.IP/DDNS Name: Enter the DOMAIN NAME sent to you in the
REGISTRATION CONFIRMATION EMAIL (i.e.tomsmith)
3.Video port by default is 2000.
4.USER ID (by default is admin).
5.Click the OK button.
Congratulations!
You have completed Step 8 successfully. Your computer is now ready to view, record and play back video remotely using Lorex DDNS.
QLR0440 SERIES QSG_EN_R3 | Page |