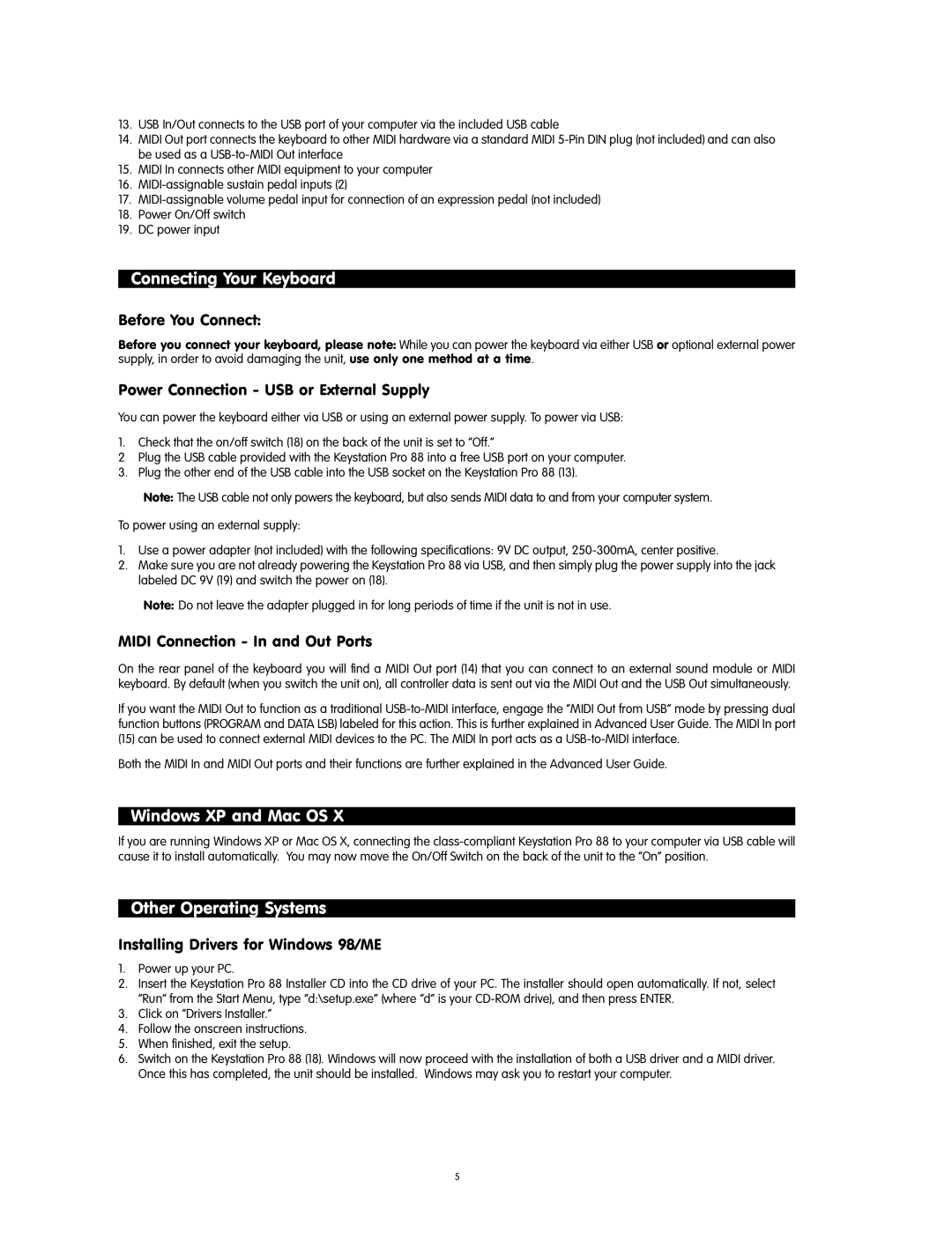13.USB In/Out connects to the USB port of your computer via the included USB cable
14.MIDI Out port connects the keyboard to other MIDI hardware via a standard MIDI
15.MIDI In connects other MIDI equipment to your computer
16.
17.
18.Power On/Off switch
19.DC power input
Connecting Your Keyboard
Before You Connect:
Before you connect your keyboard, please note: While you can power the keyboard via either USB or optional external power supply, in order to avoid damaging the unit, use only one method at a time.
Power Connection - USB or External Supply
You can power the keyboard either via USB or using an external power supply. To power via USB:
1.Check that the on/off switch (18) on the back of the unit is set to “Off.”
2Plug the USB cable provided with the Keystation Pro 88 into a free USB port on your computer.
3. Plug the other end of the USB cable into the USB socket on the Keystation Pro 88 (13).
Note: The USB cable not only powers the keyboard, but also sends MIDI data to and from your computer system.
To power using an external supply:
1.Use a power adapter (not included) with the following specifications: 9V DC output,
2.Make sure you are not already powering the Keystation Pro 88 via USB, and then simply plug the power supply into the jack labeled DC 9V (19) and switch the power on (18).
Note: Do not leave the adapter plugged in for long periods of time if the unit is not in use.
MIDI Connection - In and Out Ports
On the rear panel of the keyboard you will find a MIDI Out port (14) that you can connect to an external sound module or MIDI keyboard. By default (when you switch the unit on), all controller data is sent out via the MIDI Out and the USB Out simultaneously.
If you want the MIDI Out to function as a traditional
(15)can be used to connect external MIDI devices to the PC. The MIDI In port acts as a
Windows XP and Mac OS X
If you are running Windows XP or Mac OS X, connecting the
Other Operating Systems
Installing Drivers for Windows 98/ME
1.Power up your PC.
2.Insert the Keystation Pro 88 Installer CD into the CD drive of your PC. The installer should open automatically. If not, select “Run” from the Start Menu, type “d:\setup.exe” (where “d” is your
3.Click on “Drivers Installer.”
4.Follow the onscreen instructions.
5.When finished, exit the setup.
6.Switch on the Keystation Pro 88 (18). Windows will now proceed with the installation of both a USB driver and a MIDI driver. Once this has completed, the unit should be installed. Windows may ask you to restart your computer.
5