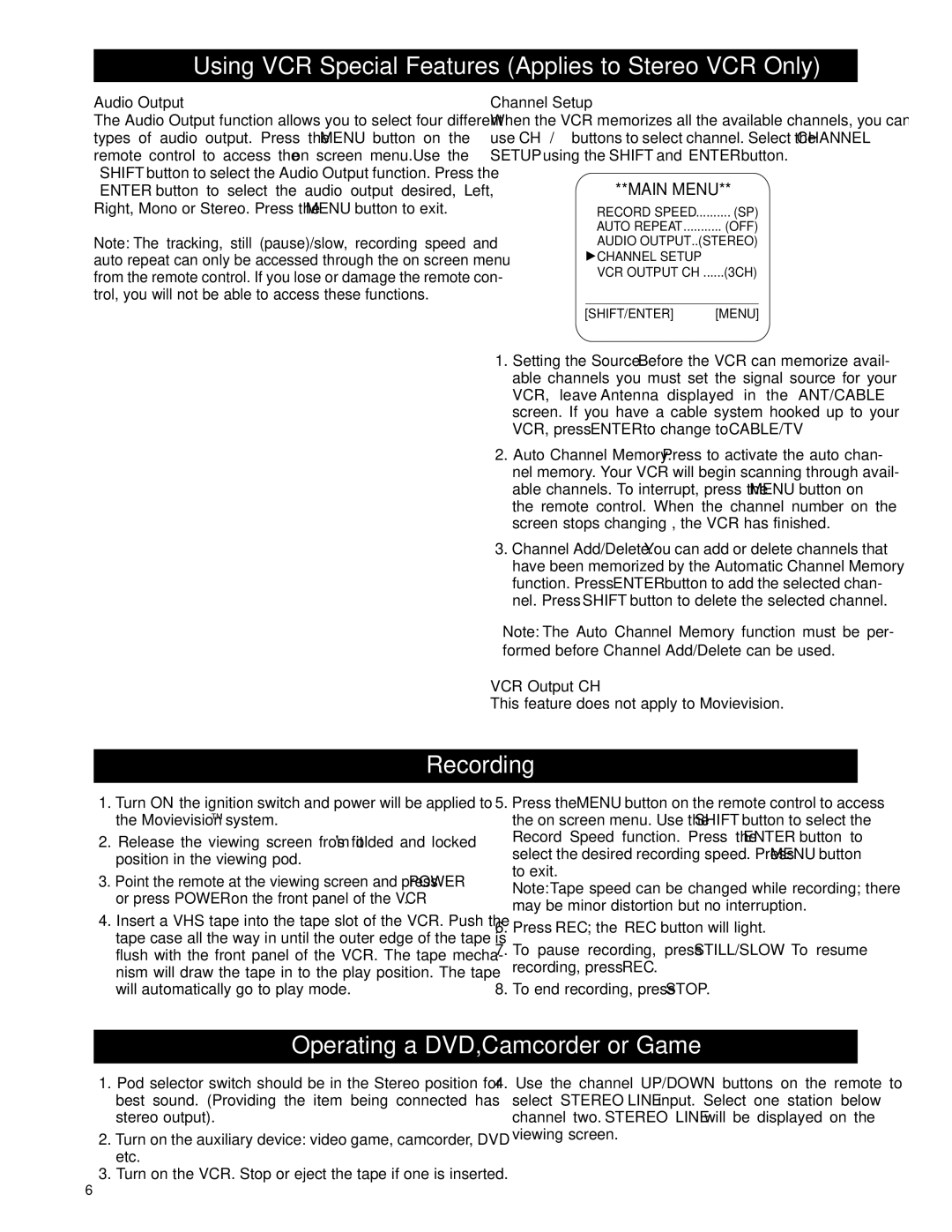Using VCR Special Features (Applies to Stereo VCR Only)
Audio Output
The Audio Output function allows you to select four different types of audio output. Press the “MENU” button on the remote control to access the “on screen menu.” Use the “SHIFT” button to select the Audio Output function. Press the “ENTER” button to select the audio output desired, Left, Right, Mono or Stereo. Press the “MENU” button to exit.
Note: The tracking, still (pause)/slow, recording speed and auto repeat can only be accessed through the on screen menu from the remote control. If you lose or damage the remote con- trol, you will not be able to access these functions.
Channel Setup
When the VCR memorizes all the available channels, you can use CH ▼/▲ buttons to select channel. Select the “CHANNEL SETUP” using the “SHIFT” and “ENTER” button.
**MAIN MENU**
RECORD SPEED | (SP) |
AUTO REPEAT | (OFF) |
AUDIO OUTPUT..(STEREO) | |
CHANNEL SETUP |
|
VCR OUTPUT CH | (3CH) |
|
|
[SHIFT/ENTER] | [MENU] |
1.Setting the Source. Before the VCR can memorize avail- able channels you must set the signal source for your VCR, leave “Antenna” displayed in the ANT/CABLE screen. If you have a cable system hooked up to your VCR, press “ENTER” to change to “CABLE/TV”.
2.Auto Channel Memory. Press to activate the auto chan- nel memory. Your VCR will begin scanning through avail- able channels. To interrupt, press the “MENU” button on the remote control. When the channel number on the screen stops changing , the VCR has finished.
3.Channel Add/Delete. You can add or delete channels that have been memorized by the Automatic Channel Memory function. Press “ENTER” button to add the selected chan- nel. Press “SHIFT” button to delete the selected channel.
Note: The Auto Channel Memory function must be per- formed before Channel Add/Delete can be used.
VCR Output CH
This feature does not apply to Movievision.
Recording
1.Turn “ON” the ignition switch and power will be applied to the MovievisionTM system.
2.Release the viewing screen from it’s folded and locked position in the viewing pod.
3.Point the remote at the viewing screen and press “POWER” or press “POWER” on the front panel of the VCR.
4.Insert a VHS tape into the tape slot of the VCR. Push the tape case all the way in until the outer edge of the tape is flush with the front panel of the VCR. The tape mecha- nism will draw the tape in to the play position. The tape will automatically go to play mode.
5.Press the “MENU” button on the remote control to access the on screen menu. Use the “SHIFT” button to select the Record Speed function. Press the “ENTER” button to select the desired recording speed. Press “MENU” button to exit.
Note: Tape speed can be changed while recording; there may be minor distortion but no interruption.
6.Press “REC”; the “REC” button will light.
7.To pause recording, press “STILL/SLOW”. To resume recording, press “REC”.
8.To end recording, press “STOP”.
Operating a DVD,Camcorder or Game
1.Pod selector switch should be in the Stereo position for best sound. (Providing the item being connected has stereo output).
2.Turn on the auxiliary device: video game, camcorder, DVD etc.
3.Turn on the VCR. Stop or eject the tape if one is inserted.
4.Use the channel UP/DOWN buttons on the remote to select ”STEREO LINE” input. Select one station below channel two. ”STEREO LINE” will be displayed on the viewing screen.
6