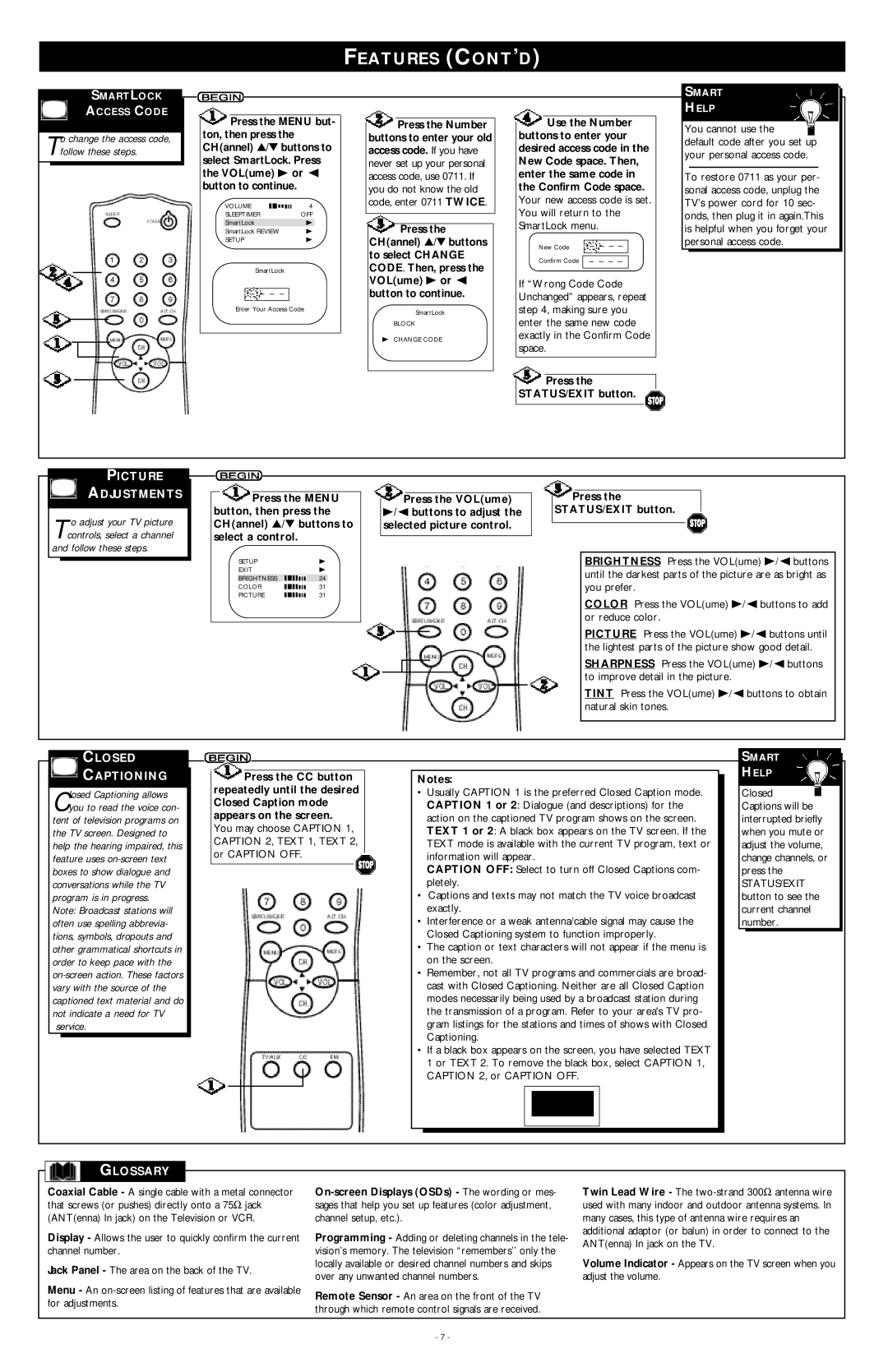FEATURES (CONT’D)
SMARTLOCK
ACCESS CODE
To change the access code, follow these steps.
![]() Press the MENU but- ton, then press the CH(annel) ▲/▼ buttons to select SmartLock. Press the VOL(ume) B or { button to continue.
Press the MENU but- ton, then press the CH(annel) ▲/▼ buttons to select SmartLock. Press the VOL(ume) B or { button to continue.
VOLUME | 4 | |
SLEEPTIMER | OFF | |
SmartLock | B | |
SmartLock REVIEW | B | |
SETUP | B | |
| SmartLock |
|
|
|
|
| – – – – |
|
Enter Your Access Code
![]() Press the Number buttons to enter your old access code. If you have never set up your personal access code, use 0711. If you do not know the old code, enter 0711 TWICE.
Press the Number buttons to enter your old access code. If you have never set up your personal access code, use 0711. If you do not know the old code, enter 0711 TWICE.
![]() Press the CH(annel) ▲/▼ buttons to select CHANGE CODE. Then, press the VOL(ume) B or { button to continue.
Press the CH(annel) ▲/▼ buttons to select CHANGE CODE. Then, press the VOL(ume) B or { button to continue.
SmartLock
BLOCK
BCHANGE CODE
![]() Use the Number buttons to enter your desired access code in the New Code space. Then, enter the same code in the Confirm Code space. Your new access code is set. You will return to the SmartLock menu.
Use the Number buttons to enter your desired access code in the New Code space. Then, enter the same code in the Confirm Code space. Your new access code is set. You will return to the SmartLock menu.
New Code | – | – – – |
|
|
|
Confirm Code | – | – – – |
|
|
|
If “Wrong Code Code Unchanged” appears, repeat step 4, making sure you enter the same new code exactly in the Confirm Code space.
![]() Press the STATUS/EXIT button.
Press the STATUS/EXIT button.
SMART
HELP
You cannot use the
default code after you set up your personal access code.
To restore 0711 as your per- sonal access code, unplug the TV’s power cord for 10 sec- onds, then plug it in again.This is helpful when you forget your personal access code.
PICTURE
ADJUSTMENTS
T o adjust your TV picture controls, select a channel
and follow these steps.
![]() Press the MENU button, then press the CH(annel) ▲/▼ buttons to select a control.
Press the MENU button, then press the CH(annel) ▲/▼ buttons to select a control.
SETUPB
EXITB
BRIGHTNESS24
COLOR ![]() 31
31
PICTURE ![]() 31
31
Press the VOL(ume) B/{ buttons to adjust the selected picture control.
![]() Press the
Press the
STATUS/EXIT button.
BRIGHTNESS Press the VOL(ume) B/{ buttons until the darkest parts of the picture are as bright as you prefer.
COLOR Press the VOL(ume) B/{ buttons to add or reduce color.
PICTURE Press the VOL(ume) B/{ buttons until the lightest parts of the picture show good detail.
SHARPNESS Press the VOL(ume) B/{ buttons to improve detail in the picture.
TINT Press the VOL(ume) B/{ buttons to obtain natural skin tones.

 CLOSED
CLOSED
 CAPTIONING
CAPTIONING
Closed Captioning allows you to read the voice con-
tent of television programs on the TV screen. Designed to help the hearing impaired, this feature uses
Note: Broadcast stations will often use spelling abbrevia- tions, symbols, dropouts and other grammatical shortcuts in order to keep pace with the
![]() Press the CC button repeatedly until the desired Closed Caption mode appears on the screen.
Press the CC button repeatedly until the desired Closed Caption mode appears on the screen.
You may choose CAPTION 1, CAPTION 2, TEXT 1, TEXT 2, or CAPTION OFF.
Notes:
•Usually CAPTION 1 is the preferred Closed Caption mode. CAPTION 1 or 2: Dialogue (and descriptions) for the action on the captioned TV program shows on the screen. TEXT 1 or 2: A black box appears on the TV screen. If the TEXT mode is available with the current TV program, text or information will appear.
CAPTION OFF: Select to turn off Closed Captions com- pletely.
•Captions and texts may not match the TV voice broadcast exactly.
•Interference or a weak antenna/cable signal may cause the Closed Captioning system to function improperly.
•The caption or text characters will not appear if the menu is on the screen.
•Remember, not all TV programs and commercials are broad- cast with Closed Captioning. Neither are all Closed Caption modes necessarily being used by a broadcast station during the transmission of a program. Refer to your area's TV pro- gram listings for the stations and times of shows with Closed Captioning.
•If a black box appears on the screen, you have selected TEXT 1 or TEXT 2. To remove the black box, select CAPTION 1, CAPTION 2, or CAPTION OFF.
SMART
HELP
Closed Captions will be interrupted briefly when you mute or adjust the volume, change channels, or press the
STATUS/EXIT button to see the current channel number.
GLOSSARY
Coaxial Cable - A single cable with a metal connector that screws (or pushes) directly onto a 75Ω jack (ANT(enna) In jack) on the Television or VCR.
Display - Allows the user to quickly confirm the current channel number.
Jack Panel - The area on the back of the TV.
Menu - An
Programming - Adding or deleting channels in the tele- vision’s memory. The television “remembers’’ only the locally available or desired channel numbers and skips over any unwanted channel numbers.
Remote Sensor - An area on the front of the TV through which remote control signals are received.
Twin Lead Wire - The
Volume Indicator - Appears on the TV screen when you adjust the volume.
- 7 -