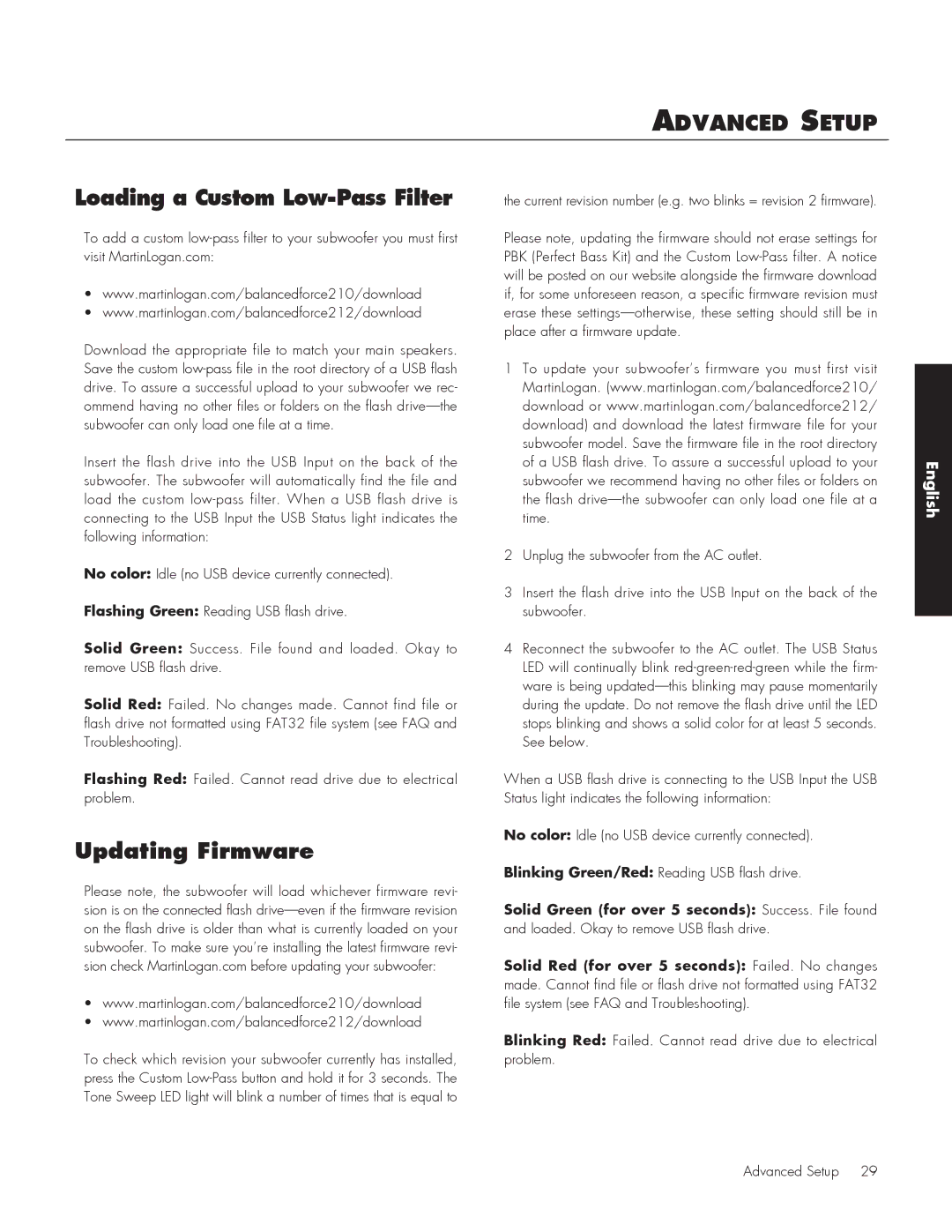Advanced Setup
Loading a Custom Low-Pass Filter
To add a custom
•www.martinlogan.com/balancedforce210/download
•www.martinlogan.com/balancedforce212/download
Download the appropriate file to match your main speakers. Save the custom
Insert the flash drive into the USB Input on the back of the subwoofer. The subwoofer will automatically find the file and load the custom
No color: Idle (no USB device currently connected).
Flashing Green: Reading USB flash drive.
Solid Green: Success. File found and loaded. Okay to remove USB flash drive.
Solid Red: Failed. No changes made. Cannot find file or flash drive not formatted using FAT32 file system (see FAQ and Troubleshooting).
Flashing Red: Failed. Cannot read drive due to electrical problem.
Updating Firmware
Please note, the subwoofer will load whichever firmware revi- sion is on the connected flash
•www.martinlogan.com/balancedforce210/download
•www.martinlogan.com/balancedforce212/download
To check which revision your subwoofer currently has installed, press the Custom
the current revision number (e.g. two blinks = revision 2 firmware).
Please note, updating the firmware should not erase settings for PBK (Perfect Bass Kit) and the Custom
1To update your subwoofer’s firmware you must first visit MartinLogan. (www.martinlogan.com/balancedforce210/ download or www.martinlogan.com/balancedforce212/ download) and download the latest firmware file for your subwoofer model. Save the firmware file in the root directory of a USB flash drive. To assure a successful upload to your subwoofer we recommend having no other files or folders on the flash
2Unplug the subwoofer from the AC outlet.
3Insert the flash drive into the USB Input on the back of the subwoofer.
4Reconnect the subwoofer to the AC outlet. The USB Status LED will continually blink
When a USB flash drive is connecting to the USB Input the USB Status light indicates the following information:
No color: Idle (no USB device currently connected).
Blinking Green/Red: Reading USB flash drive.
Solid Green (for over 5 seconds): Success. File found and loaded. Okay to remove USB flash drive.
Solid Red (for over 5 seconds): Failed. No changes made. Cannot find file or flash drive not formatted using FAT32 file system (see FAQ and Troubleshooting).
Blinking Red: Failed. Cannot read drive due to electrical problem.
English
Advanced Setup 29