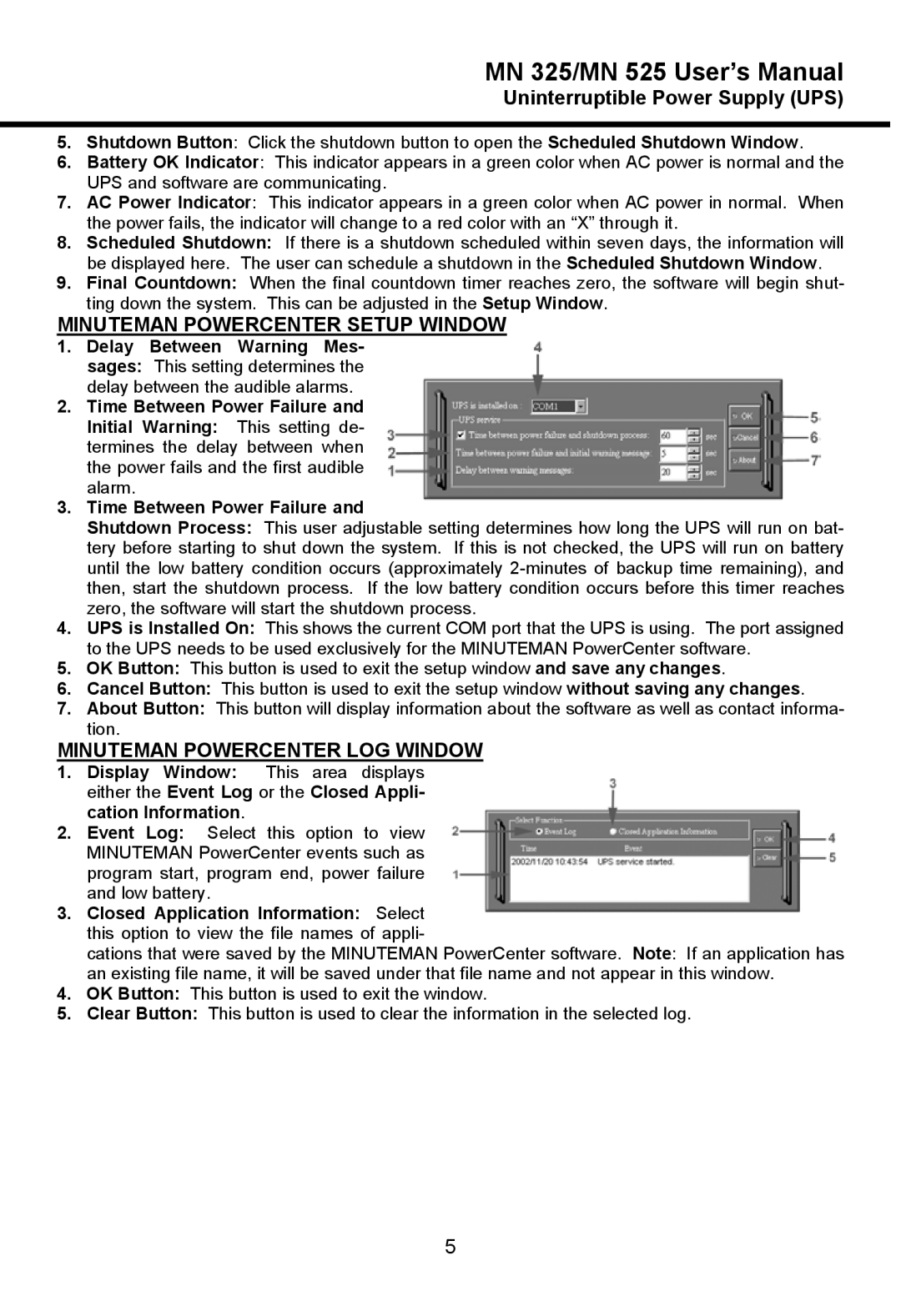MN 325/MN 525 specifications
The Minuteman UPS MN 325 and MN 525 are advanced uninterruptible power supply systems designed to protect critical electronics and ensure seamless power delivery during outages. These models are particularly well-suited for small to medium-sized businesses, server rooms, and other applications where reliable power is essential.One of the main features of the MN 325 and MN 525 is their line-interactive technology. This design allows the UPS to automatically regulate voltage fluctuations, providing stable power output without switching to battery mode. This means that during minor power surges or dips, the system can maintain power without the need for the battery, thus prolonging its lifespan.
Another notable characteristic is the intuitive LCD display, which provides real-time information on battery status, load levels, and estimated runtime. This user-friendly interface allows users to monitor the UPS's performance easily and make informed decisions regarding power management. Alongside the LCD, alarms and notifications alert users to any potential issues, ensuring that they are always informed of their system’s health.
The MN 325 and MN 525 models also boast an impressive array of input and output connections. They come equipped with multiple NEMA outlets, which cater to various power requirements of connected devices. Moreover, the units support hot-swappable batteries, allowing for quick replacement without shutting down connected equipment. This feature minimizes downtime and ensures that critical operations remain unaffected.
In terms of performance, these UPS systems offer impressive battery backup times, tailored to meet the demands of modern electronics. The MN 525, in particular, provides higher capacity, catering to equipment requiring more robust protection. Additional technologies include advanced surge protection, which safeguards sensitive devices from damage caused by electrical surges and spikes.
The physical design of the Minuteman UPS units emphasizes durability and ease of use. Compact and lightweight, they can be easily integrated into existing setups without occupying significant space. Their fanless operation ensures noiseless performance, making them ideal for environments where noise reduction is crucial, such as offices and studios.
Overall, the Minuteman UPS MN 325 and MN 525 stand out with their reliable performance, user-friendly features, and robust protection capabilities, making them a smart investment for anyone needing dependable power solutions.