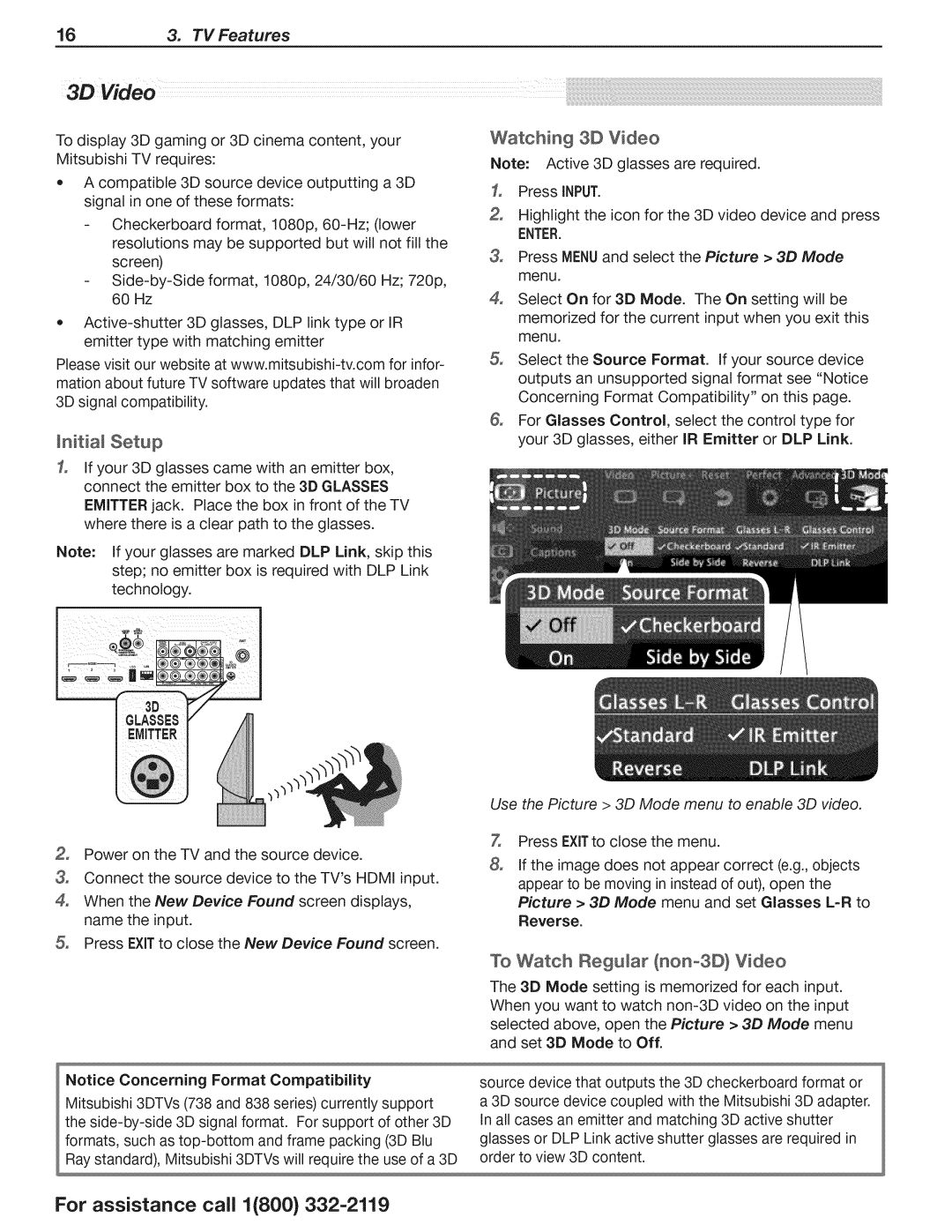838, 738 specifications
Mitsubishi Electronics has long been recognized for its innovative contributions to the electronics and technology sectors. Among its notable offerings is the Mitsubishi Electronics 838,738, a cutting-edge device that epitomizes the company’s commitment to excellence in performance, efficiency, and user experience.The Mitsubishi 838,738 is designed to meet the needs of diverse applications, making it an ideal choice for both industrial and commercial use. One of its standout features is its high processing power, which is accomplished through advanced microcontroller technology. This enables the device to execute complex tasks with remarkable speed, ensuring operational efficiency across various applications.
Another key characteristic of the 838,738 is its user-friendly interface. The device incorporates a vibrant display and intuitive controls, facilitating easy navigation and interaction. This is particularly beneficial in settings where quick access to information is crucial, such as in manufacturing plants or service centers.
A significant technological advancement in the Mitsubishi 838,738 lies in its energy efficiency. With an emphasis on sustainability, the device is engineered to consume less power without compromising performance. This not only lowers operational costs but also contributes to environmental conservation efforts, aligning with global trends towards greener technologies.
The connectivity options of the 838,738 are extensive, featuring multiple interfaces that support integration with various systems and devices. This flexibility allows users to seamlessly connect the device with existing infrastructure, enhancing overall operational fluidity.
Security is another critical aspect of the 838,738. Mitsubishi Electronics has integrated robust security protocols to safeguard sensitive data and ensure safe operations. This feature is particularly vital in sectors where data integrity and compliance with regulations are paramount.
In terms of durability, the Mitsubishi 838,738 is built to withstand demanding environments. Its rugged design ensures reliable performance in challenging conditions, making it suitable for use in industries such as manufacturing, logistics, and telecommunications.
Overall, the Mitsubishi Electronics 838,738 stands out as a versatile and reliable device. With its powerful processing capabilities, energy efficiency, extensive connectivity, enhanced security, and durability, it exemplifies Mitsubishi’s dedication to advancing technology while addressing the practical needs of its users. It is a prime choice for businesses looking to enhance productivity and remain competitive in a fast-evolving landscape.