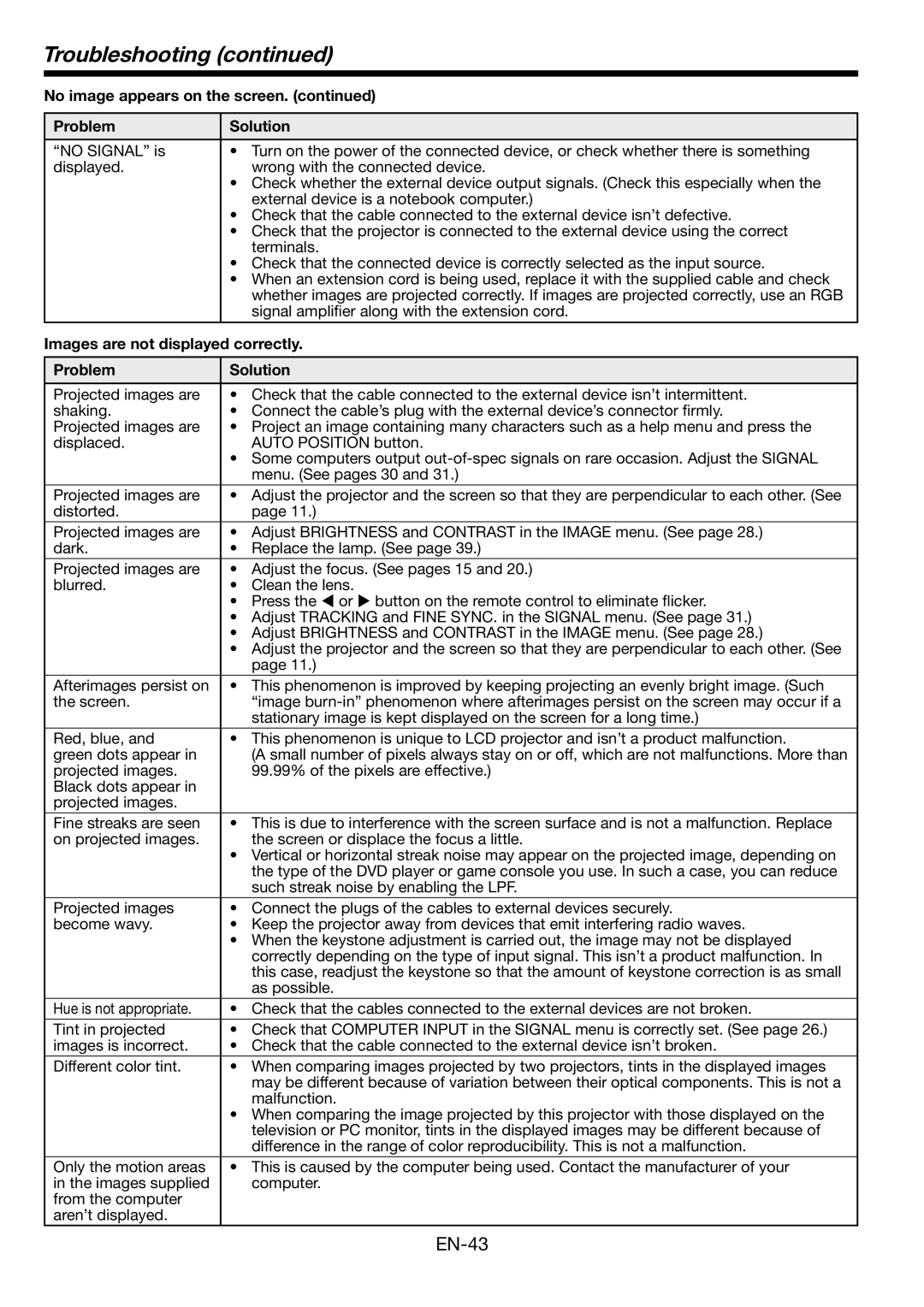FL7000 specifications
Mitsubishi Electronics has once again showcased its commitment to innovation with the launch of the FL7000 series, a cutting-edge display technology aimed at enhancing visual experiences across various sectors including retail, corporate, and entertainment. The FL7000 series is engineered to deliver stunning image quality, versatility, and advanced features that facilitate seamless integration and usability.One of the standout characteristics of the FL7000 series is its impressive resolution. With 4K Ultra HD capabilities, it provides crystal-clear images with rich detail, making it an ideal choice for presentations, advertisements, and visual displays. The high brightness levels ensure that images remain vibrant even in well-lit environments, which is crucial for retail and public spaces.
The FL7000 series includes advanced image processing technologies that enhance color accuracy and contrast. With a wide color gamut, it can reproduce a broader spectrum of colors, allowing images to appear more lifelike. The incorporation of HDR (High Dynamic Range) technology further elevates the viewing experience by providing deeper blacks and brighter whites, which is essential for dynamic visual content.
Flexibility and ease of use are other key features of the FL7000 series. The displays are designed for easy installation and integration into existing setups, whether as part of a corporate conference room, a digital signage solution, or a creative installation. The modular design allows for configurations that can adapt to various space constraints and customer needs.
Mitsubishi also emphasizes connectivity in the FL7000 series. The displays come equipped with multiple input options, including HDMI, DisplayPort, and USB interfaces, enabling compatibility with a wide range of media sources. This versatility empowers users to easily switch between different content, making it suitable for dynamic environments.
Additionally, the FL7000 series features an intuitive user interface that simplifies operation and management. Users can configure settings, schedule content, and even manage multiple displays through an integrated software solution, streamlining workflows and enhancing productivity.
In conclusion, the Mitsubishi Electronics FL7000 series sets a new benchmark for display technology, combining high-resolution imaging, advanced processing capabilities, and flexible installation options. Whether used for business, educational purposes, or retail applications, the FL7000 series is poised to transform the way visual information is presented and consumed. With its robust features and technological advancements, it represents a significant advancement in the realm of display solutions.