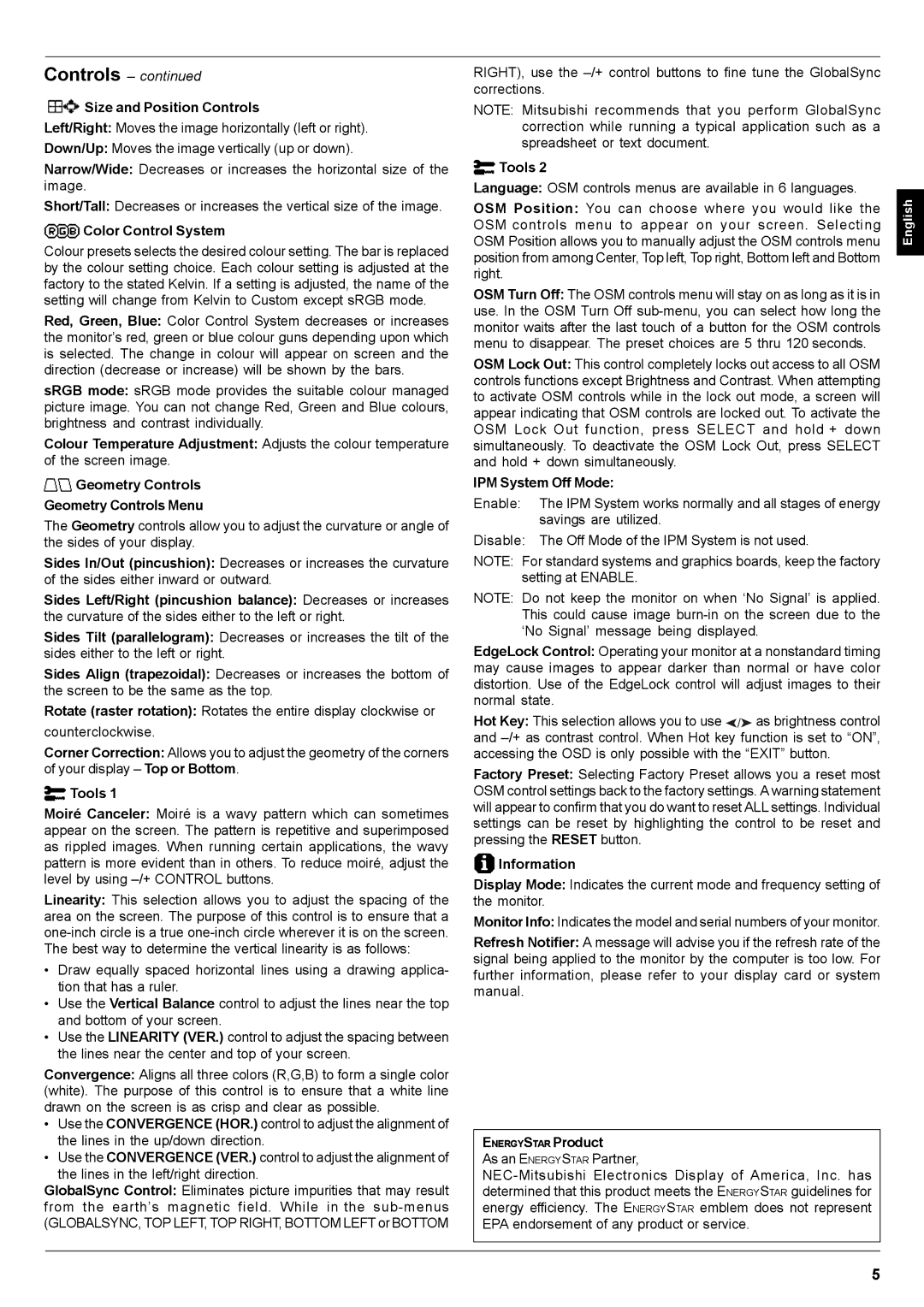Controls – continued
 Size and Position Controls
Size and Position Controls
Left/Right: Moves the image horizontally (left or right).
Down/Up: Moves the image vertically (up or down).
Narrow/Wide: Decreases or increases the horizontal size of the image.
Short/Tall: Decreases or increases the vertical size of the image.
 Color Control System
Color Control System
Colour presets selects the desired colour setting. The bar is replaced by the colour setting choice. Each colour setting is adjusted at the factory to the stated Kelvin. If a setting is adjusted, the name of the setting will change from Kelvin to Custom except sRGB mode.
Red, Green, Blue: Color Control System decreases or increases the monitor’s red, green or blue colour guns depending upon which is selected. The change in colour will appear on screen and the direction (decrease or increase) will be shown by the bars.
sRGB mode: sRGB mode provides the suitable colour managed picture image. You can not change Red, Green and Blue colours, brightness and contrast individually.
Colour Temperature Adjustment: Adjusts the colour temperature of the screen image.
![]() Geometry Controls
Geometry Controls
Geometry Controls Menu
The Geometry controls allow you to adjust the curvature or angle of the sides of your display.
Sides In/Out (pincushion): Decreases or increases the curvature of the sides either inward or outward.
Sides Left/Right (pincushion balance): Decreases or increases the curvature of the sides either to the left or right.
Sides Tilt (parallelogram): Decreases or increases the tilt of the sides either to the left or right.
Sides Align (trapezoidal): Decreases or increases the bottom of the screen to be the same as the top.
Rotate (raster rotation): Rotates the entire display clockwise or counterclockwise.
Corner Correction: Allows you to adjust the geometry of the corners of your display – Top or Bottom.
 Tools 1
Tools 1
Moiré Canceler: Moiré is a wavy pattern which can sometimes appear on the screen. The pattern is repetitive and superimposed as rippled images. When running certain applications, the wavy pattern is more evident than in others. To reduce moiré, adjust the level by using
Linearity: This selection allows you to adjust the spacing of the area on the screen. The purpose of this control is to ensure that a
•Draw equally spaced horizontal lines using a drawing applica- tion that has a ruler.
•Use the Vertical Balance control to adjust the lines near the top and bottom of your screen.
•Use the LINEARITY (VER.) control to adjust the spacing between the lines near the center and top of your screen.
Convergence: Aligns all three colors (R,G,B) to form a single color (white). The purpose of this control is to ensure that a white line drawn on the screen is as crisp and clear as possible.
•Use the CONVERGENCE (HOR.) control to adjust the alignment of the lines in the up/down direction.
•Use the CONVERGENCE (VER.) control to adjust the alignment of
the lines in the left/right direction.
GlobalSync Control: Eliminates picture impurities that may result from the earth’s magnetic field. While in the
RIGHT), use the
NOTE: Mitsubishi recommends that you perform GlobalSync correction while running a typical application such as a spreadsheet or text document.
![]() Tools 2
Tools 2
Language: OSM controls menus are available in 6 languages.
OSM Position: You can choose where you would like the OSM controls menu to appear on your screen. Selecting OSM Position allows you to manually adjust the OSM controls menu position from among Center, Top left, Top right, Bottom left and Bottom right.
OSM Turn Off: The OSM controls menu will stay on as long as it is in use. In the OSM Turn Off
OSM Lock Out: This control completely locks out access to all OSM controls functions except Brightness and Contrast. When attempting to activate OSM controls while in the lock out mode, a screen will appear indicating that OSM controls are locked out. To activate the OSM Lock Out function, press SELECT and hold + down simultaneously. To deactivate the OSM Lock Out, press SELECT and hold + down simultaneously.
IPM System Off Mode:
Enable: The IPM System works normally and all stages of energy savings are utilized.
Disable: The Off Mode of the IPM System is not used.
NOTE: For standard systems and graphics boards, keep the factory setting at ENABLE.
NOTE: Do not keep the monitor on when ‘No Signal’ is applied. This could cause image
EdgeLock Control: Operating your monitor at a nonstandard timing may cause images to appear darker than normal or have color distortion. Use of the EdgeLock control will adjust images to their normal state.
Hot Key: This selection allows you to use / as brightness control and
Factory Preset: Selecting Factory Preset allows you a reset most OSM control settings back to the factory settings. A warning statement will appear to confirm that you do want to reset ALL settings. Individual settings can be reset by highlighting the control to be reset and pressing the RESET button.
 Information
Information
Display Mode: Indicates the current mode and frequency setting of the monitor.
Monitor Info: Indicates the model and serial numbers of your monitor.
Refresh Notifier: A message will advise you if the refresh rate of the signal being applied to the monitor by the computer is too low. For further information, please refer to your display card or system manual.
ENERGYSTAR Product
As an ENERGYSTAR Partner,
English
5