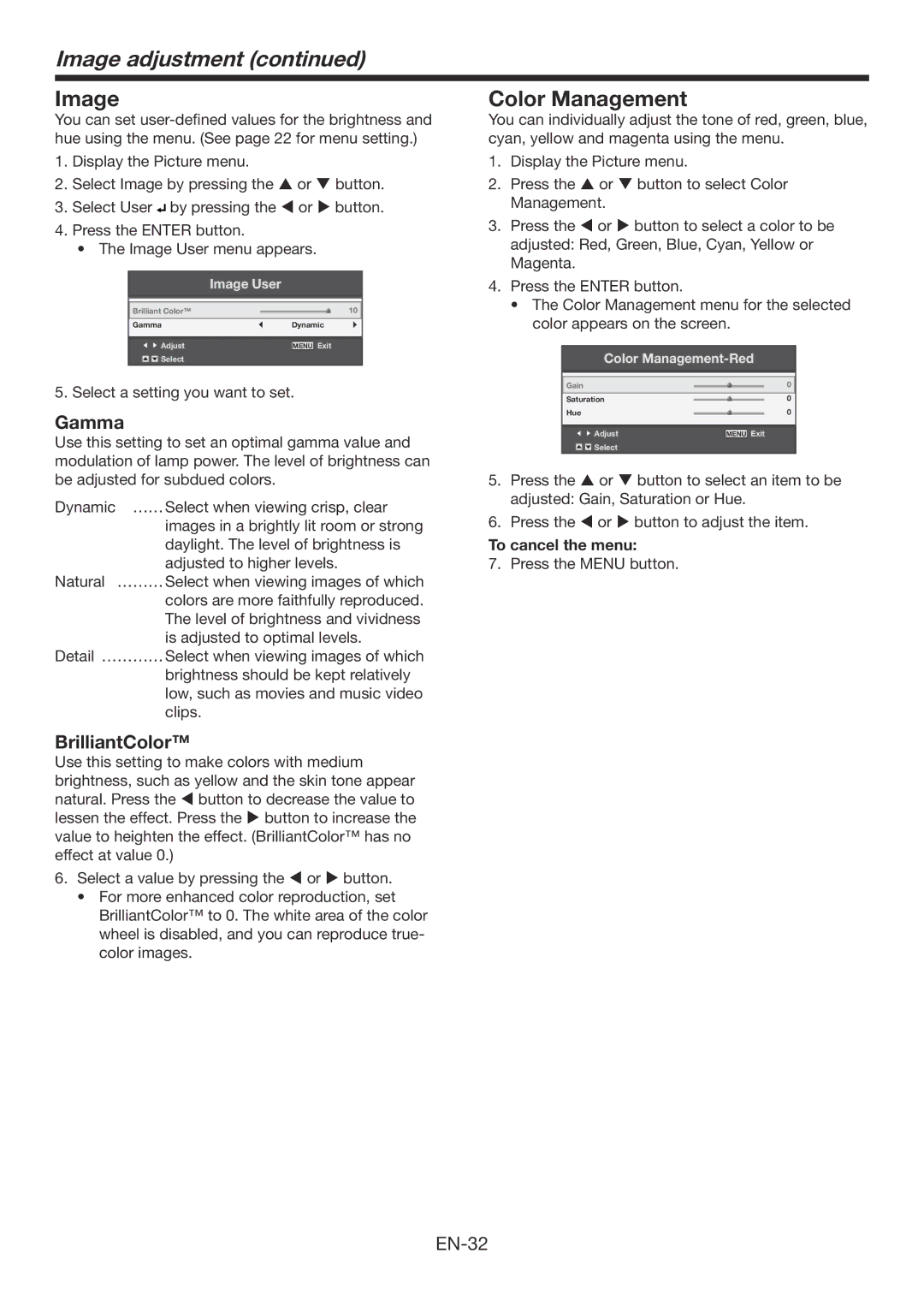Image adjustment (continued)
Image
You can set
1.Display the Picture menu.
2.Select Image by pressing the or button.
3.Select User![]() by pressing the or button.
by pressing the or button.
4.Press the ENTER button.
•The Image User menu appears.
Color Management
You can individually adjust the tone of red, green, blue, cyan, yellow and magenta using the menu.
1.Display the Picture menu.
2.Press the or button to select Color Management.
3.Press the or button to select a color to be adjusted: Red, Green, Blue, Cyan, Yellow or Magenta.
|
|
|
| Image User | |||||
|
|
|
|
|
|
|
|
|
|
Brilliant Color™ |
|
|
|
| 10 | ||||
|
|
|
|
|
|
|
|
|
|
Gamma |
|
|
| Dynamic | |||||
|
|
|
|
|
|
|
|
|
|
|
|
|
|
|
|
|
|
|
|
|
|
| Adjust |
|
|
| MENU | Exit | |
|
|
| Select |
|
|
|
|
|
|
|
|
|
|
|
|
|
|
|
|
5. Select a setting you want to set.
Gamma
Use this setting to set an optimal gamma value and modulation of lamp power. The level of brightness can be adjusted for subdued colors.
Dynamic ��Select when viewing crisp, clear images in a brightly lit room or strong daylight. The level of brightness is adjusted to higher levels.
Natural ���Select when viewing images of which colors are more faithfully reproduced. The level of brightness and vividness is adjusted to optimal levels.
Detail ����Select when viewing images of which brightness should be kept relatively low, such as movies and music video clips.
4.Press the ENTER button.
•The Color Management menu for the selected color appears on the screen.
Color
Gain |
|
|
|
|
| 0 | |||||
Saturation |
|
|
|
|
|
| 0 | ||||
Hue |
|
|
|
|
| 0 | |||||
|
|
|
|
|
|
|
|
|
|
|
|
|
|
|
|
|
|
|
|
|
|
|
|
|
|
| Adjust | MENU | Exit | ||||||
|
|
| Select |
|
|
|
|
|
| ||
|
|
|
|
|
|
|
|
| |||
|
|
|
|
|
|
|
|
|
|
|
|
5.Press the or button to select an item to be adjusted: Gain, Saturation or Hue.
6.Press the or button to adjust the item.
To cancel the menu:
7. Press the MENU button.
BrilliantColor™
Use this setting to make colors with medium brightness, such as yellow and the skin tone appear natural. Press the button to decrease the value to lessen the effect. Press the button to increase the value to heighten the effect. (BrilliantColor™ has no effect at value 0.)
6.Select a value by pressing the or button.
•For more enhanced color reproduction, set BrilliantColor™ to 0. The white area of the color wheel is disabled, and you can reproduce true- color images.