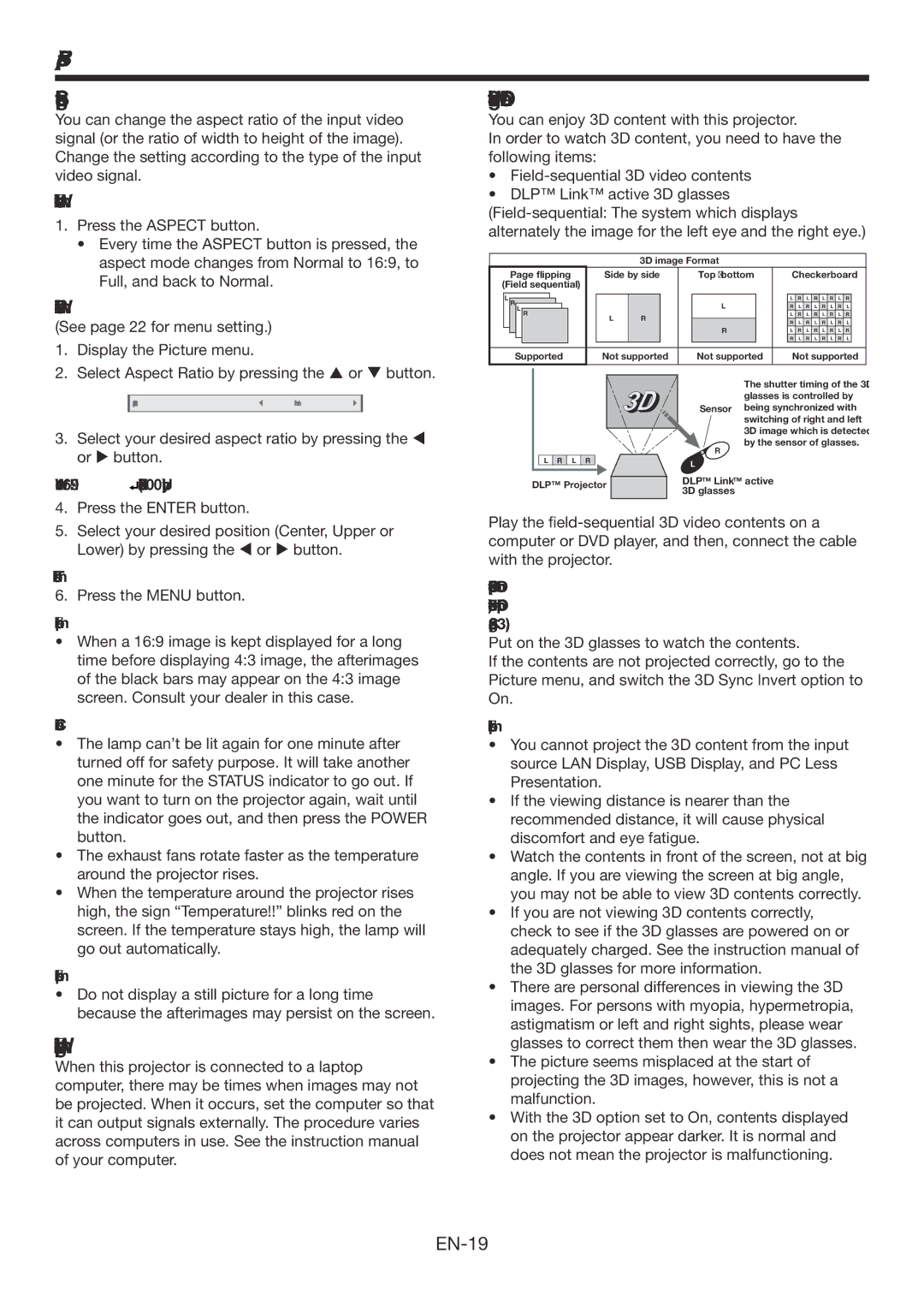Basic operation (continued)
Setting the aspect ratio
You can change the aspect ratio of the input video signal (or the ratio of width to height of the image). Change the setting according to the type of the input video signal.
With the remote control:
1.Press the ASPECT button.
•Every time the ASPECT button is pressed, the aspect mode changes from Normal to 16:9, to Full, and back to Normal.
With the Picture menu:
(See page 22 for menu setting.)
1.Display the Picture menu.
2.Select Aspect Ratio by pressing the or button.
Aspect Ratio | Normal |
|
|
3.Select your desired aspect ratio by pressing the or button.
When 16:9 is selected. (For XD700U only)
is selected. (For XD700U only)
4.Press the ENTER button.
5.Select your desired position (Center, Upper or Lower) by pressing the or button.
To cancel the menu:
6. Press the MENU button.
Important:
•When a 16:9 image is kept displayed for a long time before displaying 4:3 image, the afterimages of the black bars may appear on the 4:3 image screen. Consult your dealer in this case.
Caution:
•The lamp can’t be lit again for one minute after turned off for safety purpose. It will take another one minute for the STATUS indicator to go out. If you want to turn on the projector again, wait until the indicator goes out, and then press the POWER button.
•The exhaust fans rotate faster as the temperature around the projector rises.
•When the temperature around the projector rises high, the sign “Temperature!!” blinks red on the screen. If the temperature stays high, the lamp will go out automatically.
Important:
•Do not display a still picture for a long time because the afterimages may persist on the screen.
When connecting to a laptop computer:
When this projector is connected to a laptop computer, there may be times when images may not be projected. When it occurs, set the computer so that it can output signals externally. The procedure varies across computers in use. See the instruction manual of your computer.
Watching 3D content
You can enjoy 3D content with this projector.
In order to watch 3D content, you need to have the following items:
•
•DLP™ Link™ active 3D glasses
3D image Format
|
| Page flipping |
| Side by side |
| Top & bottom |
| Checkerboard | ||||||||||||||||||||||
(Field sequential) |
|
|
|
|
|
|
|
|
|
|
|
|
|
|
|
|
|
|
| |||||||||||
|
|
|
|
|
|
|
|
|
|
|
|
|
|
|
|
|
|
|
|
|
|
|
|
|
|
|
|
|
|
|
| L | R |
|
|
|
|
|
|
|
|
|
|
|
|
|
|
|
| L |
|
| L | R | L | R | L | R | L | R |
|
|
|
| L |
|
|
|
|
|
|
|
|
|
|
|
|
|
|
|
|
| R | L | R | L | R | L | R | L |
| |
|
|
| R |
|
|
|
|
| L | R |
|
|
|
|
|
| L | R | L | R | L | R | L | R |
| |||||
|
|
|
|
|
|
|
|
|
|
|
|
|
|
|
|
|
|
|
|
|
| R | L | R | L | R | L | R | L |
|
|
|
|
|
|
|
|
|
|
|
|
|
|
|
|
|
|
|
| R |
|
| L | R | L | R | L | R | L | R |
|
|
|
|
|
|
|
|
|
|
|
|
|
|
|
|
|
|
|
|
|
|
| |||||||||
|
|
|
|
|
|
|
|
|
|
|
|
|
|
|
|
|
|
|
|
|
| R | L | R | L | R | L | R | L |
|
|
|
|
|
|
|
|
|
|
|
|
|
|
|
|
|
|
|
|
| |||||||||||
|
|
| Supported |
| Not supported |
| Not supported |
| Not supported | |||||||||||||||||||||
|
|
|
|
|
|
|
|
|
|
|
|
|
|
|
|
|
|
|
|
|
|
|
|
|
|
|
|
|
|
|
|
|
|
|
|
|
|
|
|
|
|
|
|
|
|
|
|
|
| The shutter timing of the 3D | |||||||||||
|
|
|
|
|
|
|
|
|
|
|
|
|
|
|
|
|
|
| ||||||||||||
|
|
|
|
|
|
|
|
|
|
|
|
|
|
|
|
|
|
| ||||||||||||
|
|
|
|
|
|
|
|
|
|
|
|
|
|
|
|
|
|
| glasses is controlled by | |||||||||||
|
|
|
|
|
|
|
|
|
|
|
|
|
|
|
|
|
|
| Sensor being synchronized with | |||||||||||
|
|
|
|
|
|
|
|
|
|
|
|
|
|
|
|
|
|
| switching of right and left | |||||||||||
|
|
|
|
|
|
|
|
|
|
|
|
|
|
|
|
|
|
| 3D image which is detected | |||||||||||
|
|
|
|
|
|
|
|
|
|
|
|
|
|
|
|
|
|
| by the sensor of glasses. | |||||||||||
|
|
|
|
|
|
|
|
|
|
|
|
|
|
|
|
|
|
| R |
|
|
|
|
|
|
|
|
| ||
|
|
|
|
|
| L | R | L | R |
|
|
|
|
| L |
|
|
|
|
|
|
|
|
| ||||||
|
|
|
|
|
|
|
|
|
|
|
|
|
|
|
|
|
|
|
|
|
|
|
|
|
|
| ||||
|
|
|
| DLP™ Projector |
|
|
|
| DLP™ Link™ active |
|
|
|
|
|
|
|
|
| ||||||||||||
|
|
|
|
|
|
|
|
|
|
|
|
|
|
|
|
| ||||||||||||||
|
|
|
|
|
|
|
| 3D glasses |
|
|
|
|
|
|
|
|
| |||||||||||||
|
|
|
|
|
|
|
|
|
|
|
|
|
|
|
|
|
|
|
|
|
|
|
|
|
|
| ||||
Play the
Go to the Picture menu (or press the 3D button on the remote control) and set the 3D option to On. (See page 23.)
Put on the 3D glasses to watch the contents.
If the contents are not projected correctly, go to the Picture menu, and switch the 3D Sync Invert option to On.
Important:
•You cannot project the 3D content from the input source LAN Display, USB Display, and PC Less Presentation.
•If the viewing distance is nearer than the recommended distance, it will cause physical discomfort and eye fatigue.
•Watch the contents in front of the screen, not at big angle. If you are viewing the screen at big angle, you may not be able to view 3D contents correctly.
•If you are not viewing 3D contents correctly, check to see if the 3D glasses are powered on or adequately charged. See the instruction manual of the 3D glasses for more information.
•There are personal differences in viewing the 3D images. For persons with myopia, hypermetropia, astigmatism or left and right sights, please wear glasses to correct them then wear the 3D glasses.
•The picture seems misplaced at the start of projecting the 3D images, however, this is not a malfunction.
•With the 3D option set to On, contents displayed on the projector appear darker. It is normal and does not mean the projector is malfunctioning.