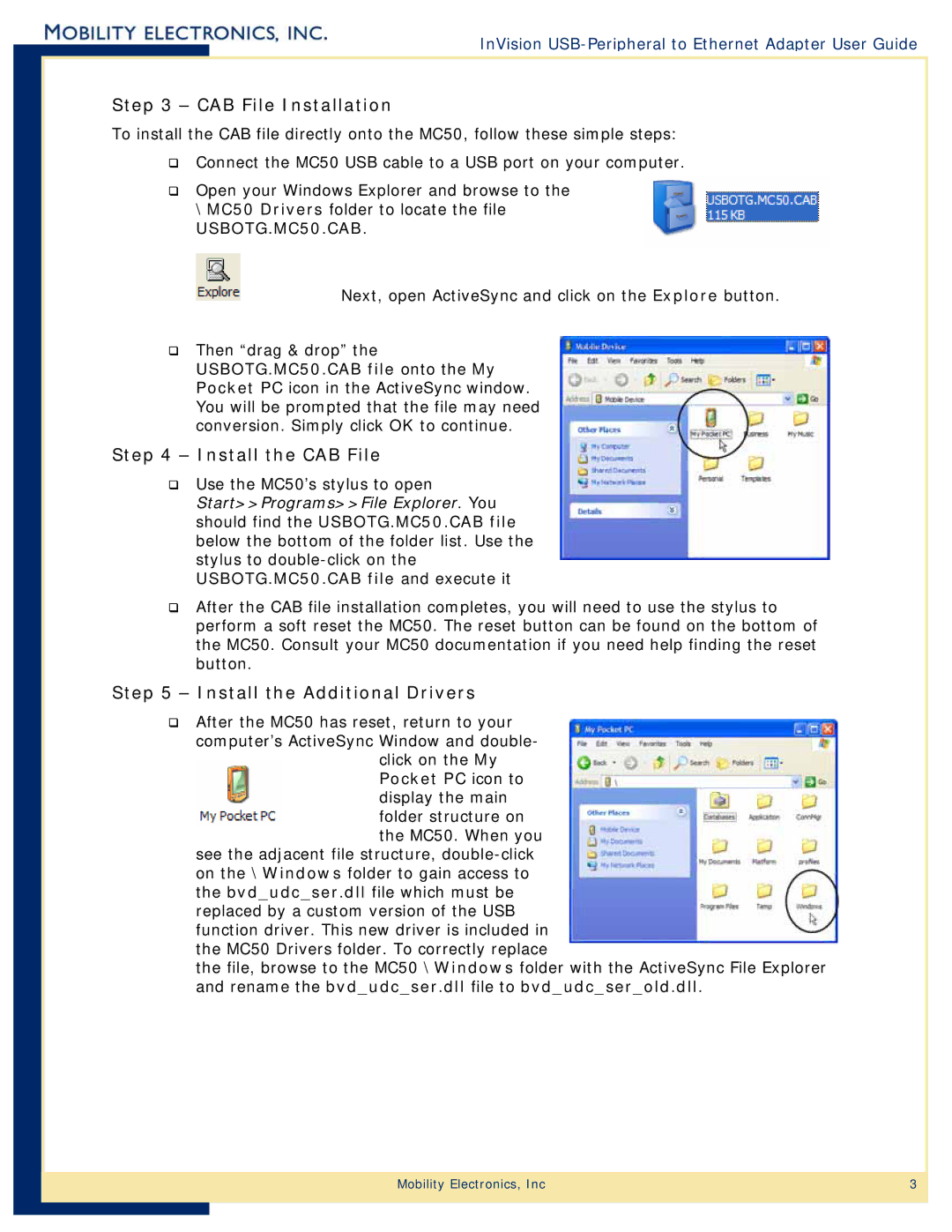InVision USB-Peripheral to Ethernet Adapter User Guide
Step 3 – CAB File Installation
To install the CAB file directly onto the MC50, follow these simple steps:
Connect the MC50 USB cable to a USB port on your computer.
Open your Windows Explorer and browse to the \MC50 Drivers folder to locate the file USBOTG.MC50.CAB.
Next, open ActiveSync and click on the Explore button.
Then “drag & drop” the USBOTG.MC50.CAB file onto the My Pocket PC icon in the ActiveSync window. You will be prompted that the file may need conversion. Simply click OK to continue.
Step 4 – Install the CAB File
Use the MC50’s stylus to open Start>>Programs>>File Explorer. You should find the USBOTG.MC50.CAB file below the bottom of the folder list. Use the stylus to
After the CAB file installation completes, you will need to use the stylus to perform a soft reset the MC50. The reset button can be found on the bottom of the MC50. Consult your MC50 documentation if you need help finding the reset button.
Step 5 – Install the Additional Drivers
After the MC50 has reset, return to your computer’s ActiveSync Window and double-
click on the My Pocket PC icon to display the main folder structure on the MC50. When you
see the adjacent file structure,
the file, browse to the MC50 \Windows folder with the ActiveSync File Explorer and rename the bvd_udc_ser.dll file to bvd_udc_ser_old.dll.
Mobility Electronics, Inc | 3 |
|
|