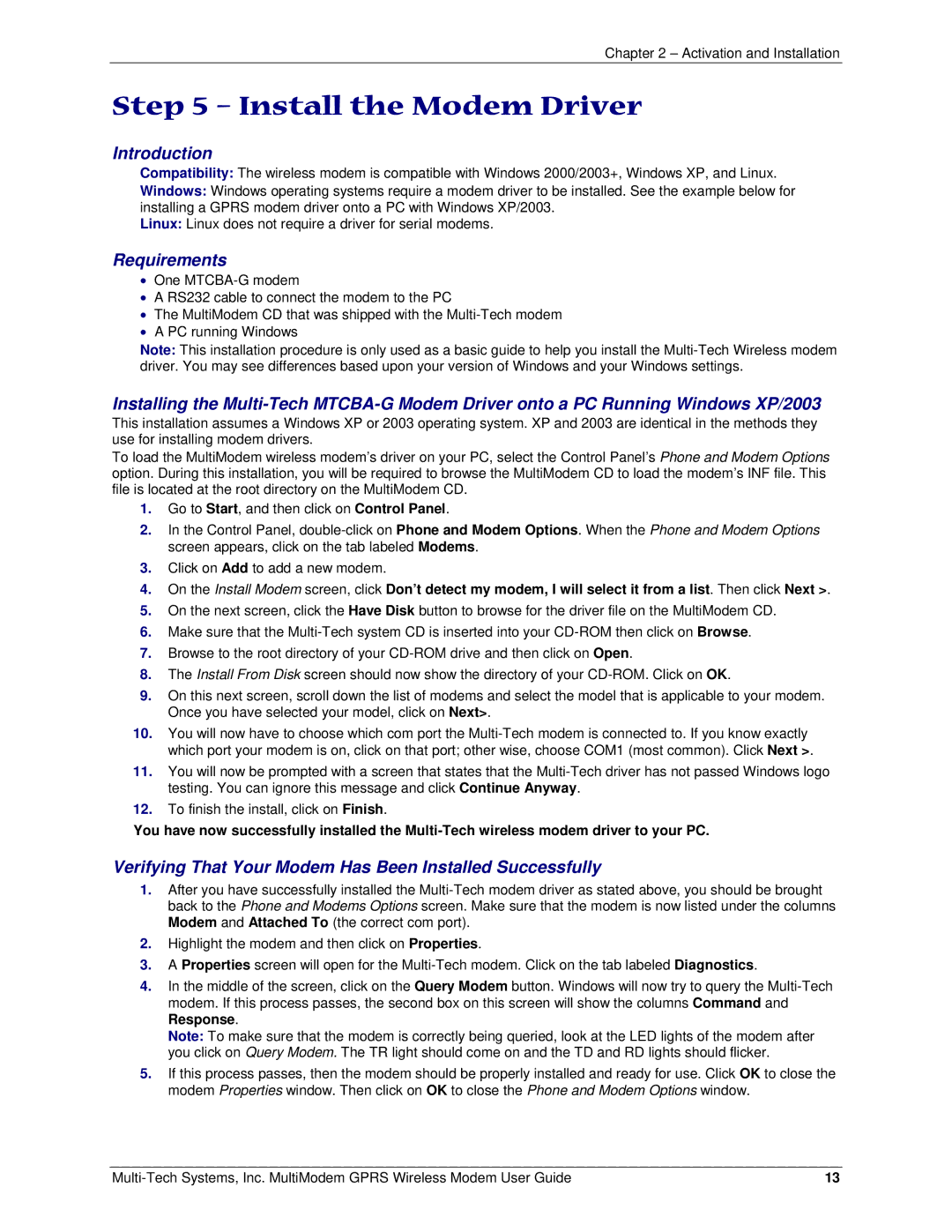Chapter 2 – Activation and Installation
Step 5 – Install the Modem Driver
Introduction
Compatibility: The wireless modem is compatible with Windows 2000/2003+, Windows XP, and Linux.
Windows: Windows operating systems require a modem driver to be installed. See the example below for installing a GPRS modem driver onto a PC with Windows XP/2003.
Linux: Linux does not require a driver for serial modems.
Requirements
•One
•A RS232 cable to connect the modem to the PC
•The MultiModem CD that was shipped with the
•A PC running Windows
Note: This installation procedure is only used as a basic guide to help you install the
Installing the
This installation assumes a Windows XP or 2003 operating system. XP and 2003 are identical in the methods they use for installing modem drivers.
To load the MultiModem wireless modem’s driver on your PC, select the Control Panel’s Phone and Modem Options option. During this installation, you will be required to browse the MultiModem CD to load the modem’s INF file. This file is located at the root directory on the MultiModem CD.
1.Go to Start, and then click on Control Panel.
2.In the Control Panel,
3.Click on Add to add a new modem.
4.On the Install Modem screen, click Don’t detect my modem, I will select it from a list. Then click Next >.
5.On the next screen, click the Have Disk button to browse for the driver file on the MultiModem CD.
6.Make sure that the
7.Browse to the root directory of your
8.The Install From Disk screen should now show the directory of your
9.On this next screen, scroll down the list of modems and select the model that is applicable to your modem. Once you have selected your model, click on Next>.
10.You will now have to choose which com port the
11.You will now be prompted with a screen that states that the
12.To finish the install, click on Finish.
You have now successfully installed the
Verifying That Your Modem Has Been Installed Successfully
1.After you have successfully installed the
2.Highlight the modem and then click on Properties.
3.A Properties screen will open for the
4.In the middle of the screen, click on the Query Modem button. Windows will now try to query the
Note: To make sure that the modem is correctly being queried, look at the LED lights of the modem after you click on Query Modem. The TR light should come on and the TD and RD lights should flicker.
5.If this process passes, then the modem should be properly installed and ready for use. Click OK to close the modem Properties window. Then click on OK to close the Phone and Modem Options window.
13 |