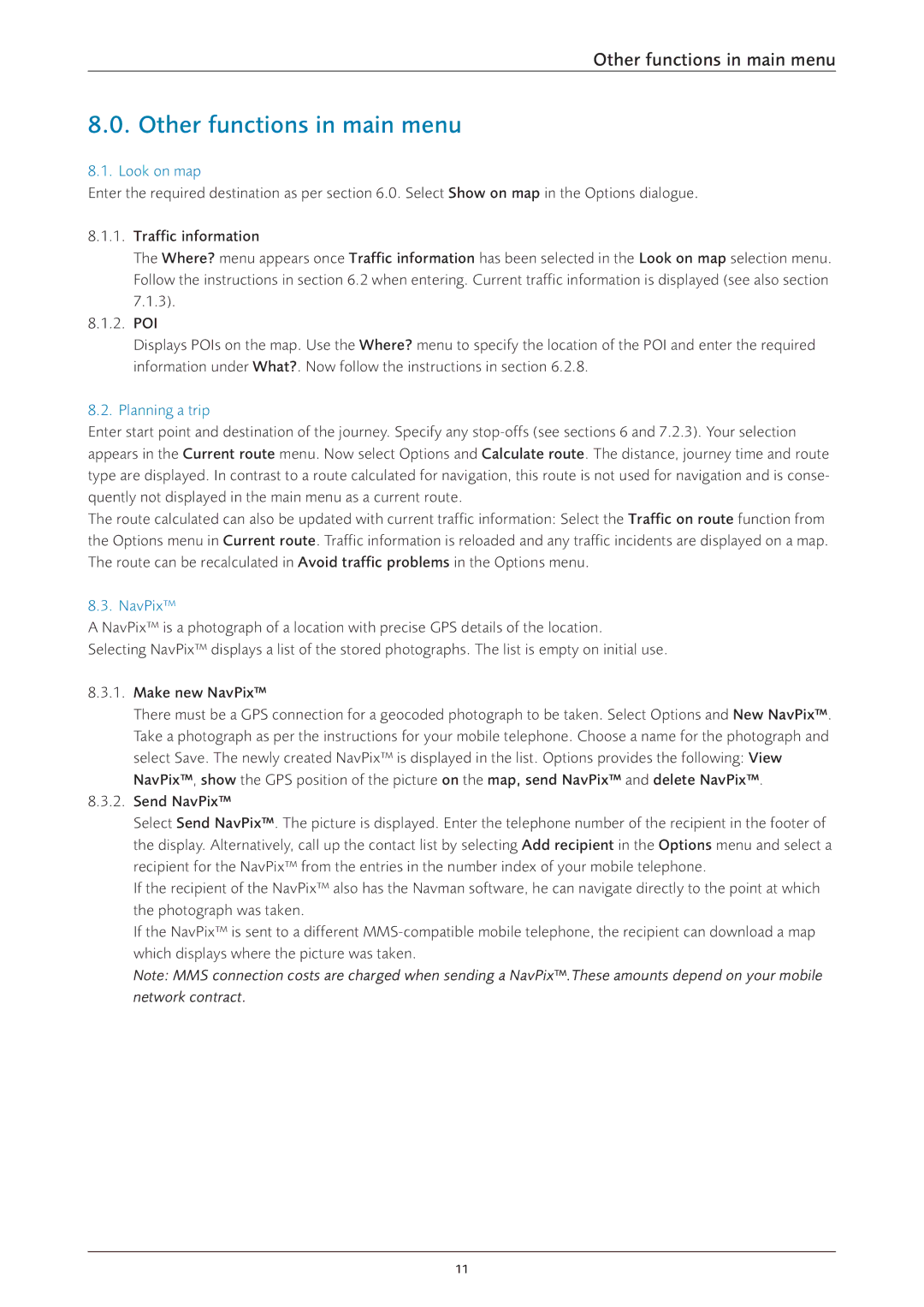Other functions in main menu
8.0.Other functions in main menu
8.1.Look on map
Enter the required destination as per section 6.0. Select Show on map in the Options dialogue.
8.1.1.Traffic information
The Where? menu appears once Traffic information has been selected in the Look on map selection menu. Follow the instructions in section 6.2 when entering. Current traffic information is displayed (see also section 7.1.3).
8.1.2.POI
Displays POIs on the map. Use the Where? menu to specify the location of the POI and enter the required information under What?. Now follow the instructions in section 6.2.8.
8.2. Planning a trip
Enter start point and destination of the journey. Specify any
The route calculated can also be updated with current traffic information: Select the Traffic on route function from the Options menu in Current route. Traffic information is reloaded and any traffic incidents are displayed on a map. The route can be recalculated in Avoid traffic problems in the Options menu.
8.3. NavPix™
A NavPix™ is a photograph of a location with precise GPS details of the location.
Selecting NavPix™ displays a list of the stored photographs. The list is empty on initial use.
8.3.1.Make new NavPix™
There must be a GPS connection for a geocoded photograph to be taken. Select Options and New NavPix™. Take a photograph as per the instructions for your mobile telephone. Choose a name for the photograph and select Save. The newly created NavPix™ is displayed in the list. Options provides the following: View NavPix™, show the GPS position of the picture on the map, send NavPix™ and delete NavPix™.
8.3.2.Send NavPix™
Select Send NavPix™. The picture is displayed. Enter the telephone number of the recipient in the footer of the display. Alternatively, call up the contact list by selecting Add recipient in the Options menu and select a recipient for the NavPix™ from the entries in the number index of your mobile telephone.
If the recipient of the NavPix™ also has the Navman software, he can navigate directly to the point at which the photograph was taken.
If the NavPix™ is sent to a different
Note: MMS connection costs are charged when sending a NavPix™.These amounts depend on your mobile network contract.
11