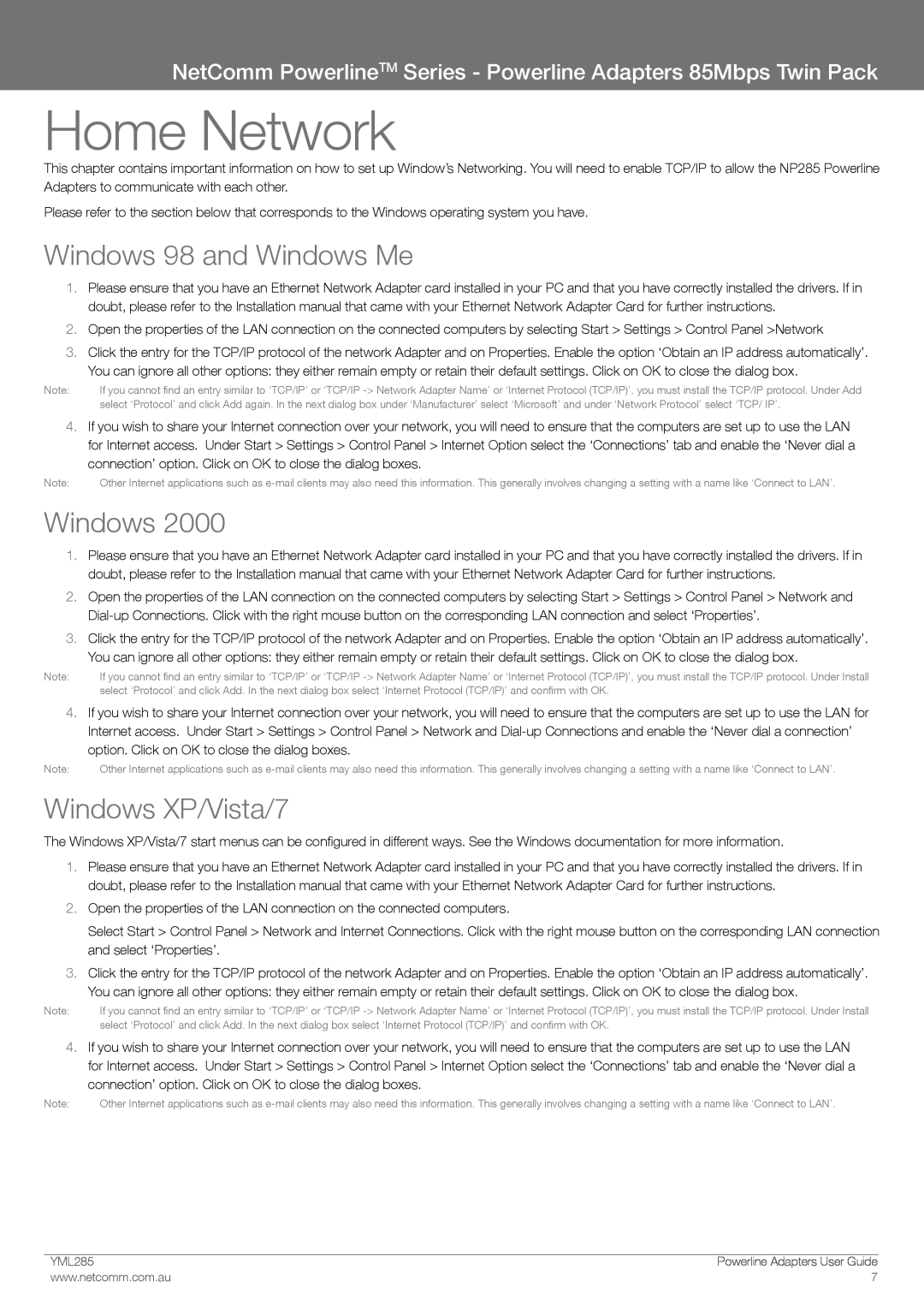NetComm PowerlineTM Series - Powerline Adapters 85Mbps Twin Pack
Home Network
This chapter contains important information on how to set up Window’s Networking. You will need to enable TCP/IP to allow the NP285 Powerline Adapters to communicate with each other.
Please refer to the section below that corresponds to the Windows operating system you have.
Windows 98 and Windows Me
1.Please ensure that you have an Ethernet Network Adapter card installed in your PC and that you have correctly installed the drivers. If in doubt, please refer to the Installation manual that came with your Ethernet Network Adapter Card for further instructions.
2.Open the properties of the LAN connection on the connected computers by selecting Start > Settings > Control Panel >Network
3.Click the entry for the TCP/IP protocol of the network Adapter and on Properties. Enable the option ‘Obtain an IP address automatically’.
You can ignore all other options: they either remain empty or retain their default settings. Click on OK to close the dialog box.
Note: | If you cannot find an entry similar to ‘TCP/IP’ or ‘TCP/IP |
| select ‘Protocol’ and click Add again. In the next dialog box under ‘Manufacturer’ select ‘Microsoft’ and under ‘Network Protocol’ select ‘TCP/ IP’. |
4.If you wish to share your Internet connection over your network, you will need to ensure that the computers are set up to use the LAN for Internet access. Under Start > Settings > Control Panel > Internet Option select the ‘Connections’ tab and enable the ‘Never dial a
connection’ option. Click on OK to close the dialog boxes.
Note: | Other Internet applications such as |
Windows 2000
1.Please ensure that you have an Ethernet Network Adapter card installed in your PC and that you have correctly installed the drivers. If in doubt, please refer to the Installation manual that came with your Ethernet Network Adapter Card for further instructions.
2.Open the properties of the LAN connection on the connected computers by selecting Start > Settings > Control Panel > Network and
3.Click the entry for the TCP/IP protocol of the network Adapter and on Properties. Enable the option ‘Obtain an IP address automatically’.
You can ignore all other options: they either remain empty or retain their default settings. Click on OK to close the dialog box.
Note: | If you cannot find an entry similar to ‘TCP/IP’ or ‘TCP/IP |
| select ‘Protocol’ and click Add. In the next dialog box select ‘Internet Protocol (TCP/IP)’ and confirm with OK. |
4.If you wish to share your Internet connection over your network, you will need to ensure that the computers are set up to use the LAN for
Internet access. Under Start > Settings > Control Panel > Network and
option. Click on OK to close the dialog boxes.
Note: | Other Internet applications such as |
Windows XP/Vista/7
The Windows XP/Vista/7 start menus can be configured in different ways. See the Windows documentation for more information.
1.Please ensure that you have an Ethernet Network Adapter card installed in your PC and that you have correctly installed the drivers. If in doubt, please refer to the Installation manual that came with your Ethernet Network Adapter Card for further instructions.
2.Open the properties of the LAN connection on the connected computers.
Select Start > Control Panel > Network and Internet Connections. Click with the right mouse button on the corresponding LAN connection and select ‘Properties’.
3.Click the entry for the TCP/IP protocol of the network Adapter and on Properties. Enable the option ‘Obtain an IP address automatically’.
You can ignore all other options: they either remain empty or retain their default settings. Click on OK to close the dialog box.
Note: | If you cannot find an entry similar to ‘TCP/IP’ or ‘TCP/IP |
| select ‘Protocol’ and click Add. In the next dialog box select ‘Internet Protocol (TCP/IP)’ and confirm with OK. |
4.If you wish to share your Internet connection over your network, you will need to ensure that the computers are set up to use the LAN for Internet access. Under Start > Settings > Control Panel > Internet Option select the ‘Connections’ tab and enable the ‘Never dial a
connection’ option. Click on OK to close the dialog boxes.
Note: | Other Internet applications such as |
YML��� | Powerline Adapters User Guide |
www.netcomm.com.au | 7 |