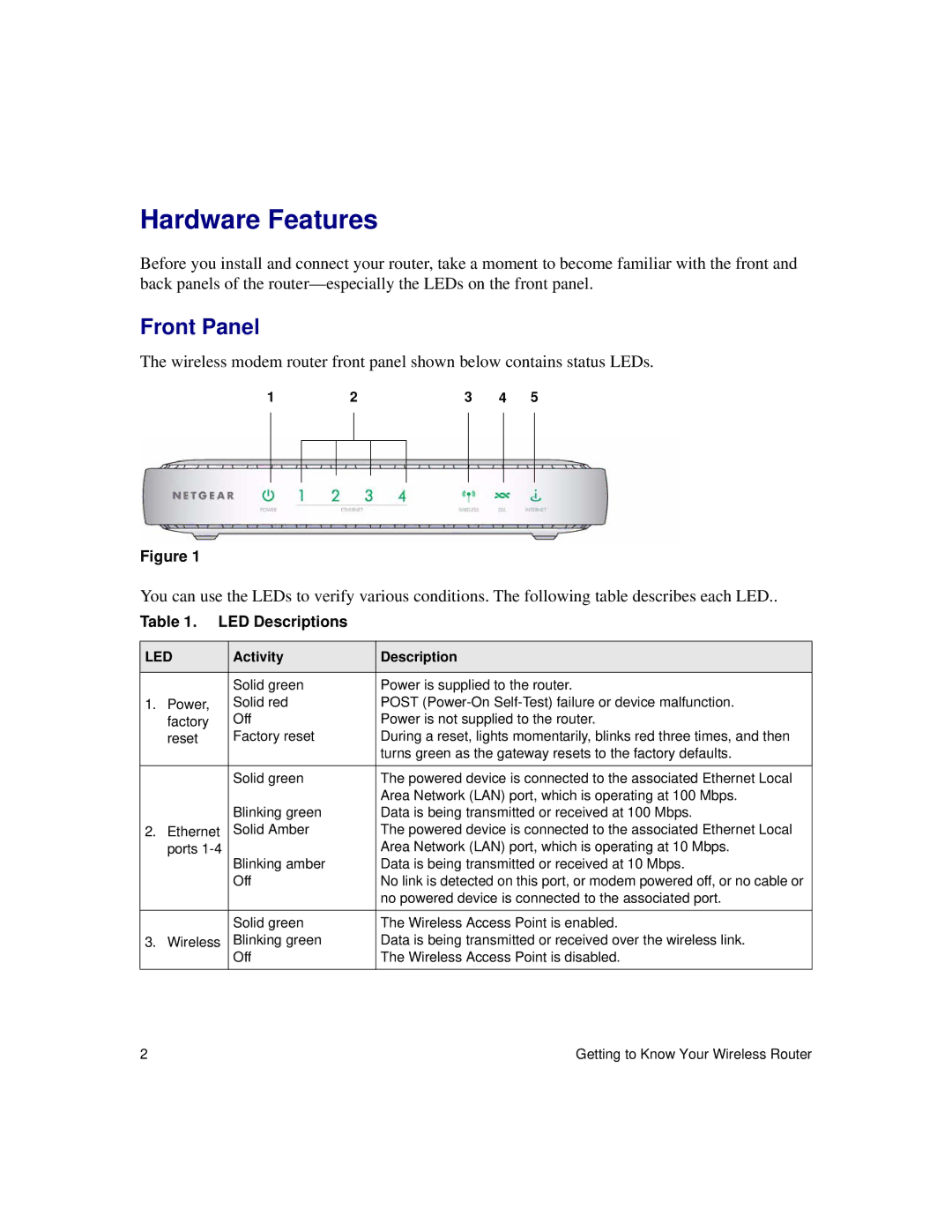Hardware Features
Before you install and connect your router, take a moment to become familiar with the front and back panels of the
Front Panel
The wireless modem router front panel shown below contains status LEDs.
1 | 2 |
| 3 | 4 | 5 | ||||||
|
|
|
|
|
|
|
|
|
|
|
|
|
|
|
|
|
|
|
|
|
|
|
|
|
|
|
|
|
|
|
|
|
|
|
|
|
|
|
|
|
|
|
|
|
|
|
|
Figure 1
You can use the LEDs to verify various conditions. The following table describes each LED..
Table 1. LED Descriptions
LED | Activity | Description | |
|
|
|
|
|
| Solid green | Power is supplied to the router. |
1. | Power, | Solid red | POST |
| factory | Off | Power is not supplied to the router. |
| reset | Factory reset | During a reset, lights momentarily, blinks red three times, and then |
|
|
| turns green as the gateway resets to the factory defaults. |
|
| Solid green | The powered device is connected to the associated Ethernet Local |
|
| Blinking green | Area Network (LAN) port, which is operating at 100 Mbps. |
|
| Data is being transmitted or received at 100 Mbps. | |
2. | Ethernet | Solid Amber | The powered device is connected to the associated Ethernet Local |
| ports | Blinking amber | Area Network (LAN) port, which is operating at 10 Mbps. |
|
| Data is being transmitted or received at 10 Mbps. | |
|
| Off | No link is detected on this port, or modem powered off, or no cable or |
|
|
| no powered device is connected to the associated port. |
|
|
|
|
|
| Solid green | The Wireless Access Point is enabled. |
3. | Wireless | Blinking green | Data is being transmitted or received over the wireless link. |
|
| Off | The Wireless Access Point is disabled. |
2 | Getting to Know Your Wireless Router |