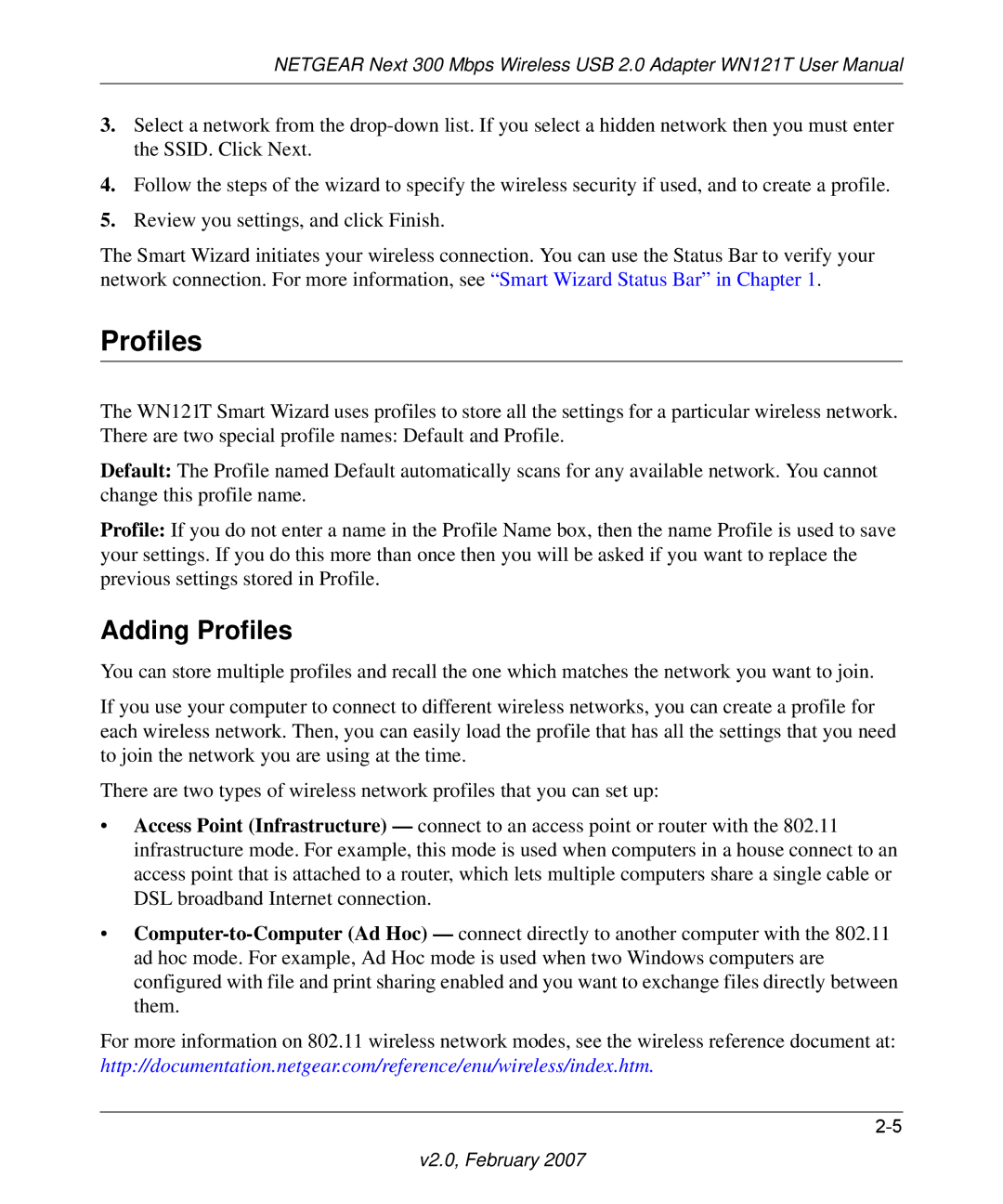NETGEAR Next 300 Mbps Wireless USB 2.0 Adapter WN121T User Manual
3.Select a network from the
4.Follow the steps of the wizard to specify the wireless security if used, and to create a profile.
5.Review you settings, and click Finish.
The Smart Wizard initiates your wireless connection. You can use the Status Bar to verify your network connection. For more information, see “Smart Wizard Status Bar” in Chapter 1.
Profiles
The WN121T Smart Wizard uses profiles to store all the settings for a particular wireless network. There are two special profile names: Default and Profile.
Default: The Profile named Default automatically scans for any available network. You cannot change this profile name.
Profile: If you do not enter a name in the Profile Name box, then the name Profile is used to save your settings. If you do this more than once then you will be asked if you want to replace the previous settings stored in Profile.
Adding Profiles
You can store multiple profiles and recall the one which matches the network you want to join.
If you use your computer to connect to different wireless networks, you can create a profile for each wireless network. Then, you can easily load the profile that has all the settings that you need to join the network you are using at the time.
There are two types of wireless network profiles that you can set up:
•Access Point (Infrastructure) — connect to an access point or router with the 802.11 infrastructure mode. For example, this mode is used when computers in a house connect to an access point that is attached to a router, which lets multiple computers share a single cable or DSL broadband Internet connection.
•
For more information on 802.11 wireless network modes, see the wireless reference document at: http://documentation.netgear.com/reference/enu/wireless/index.htm.