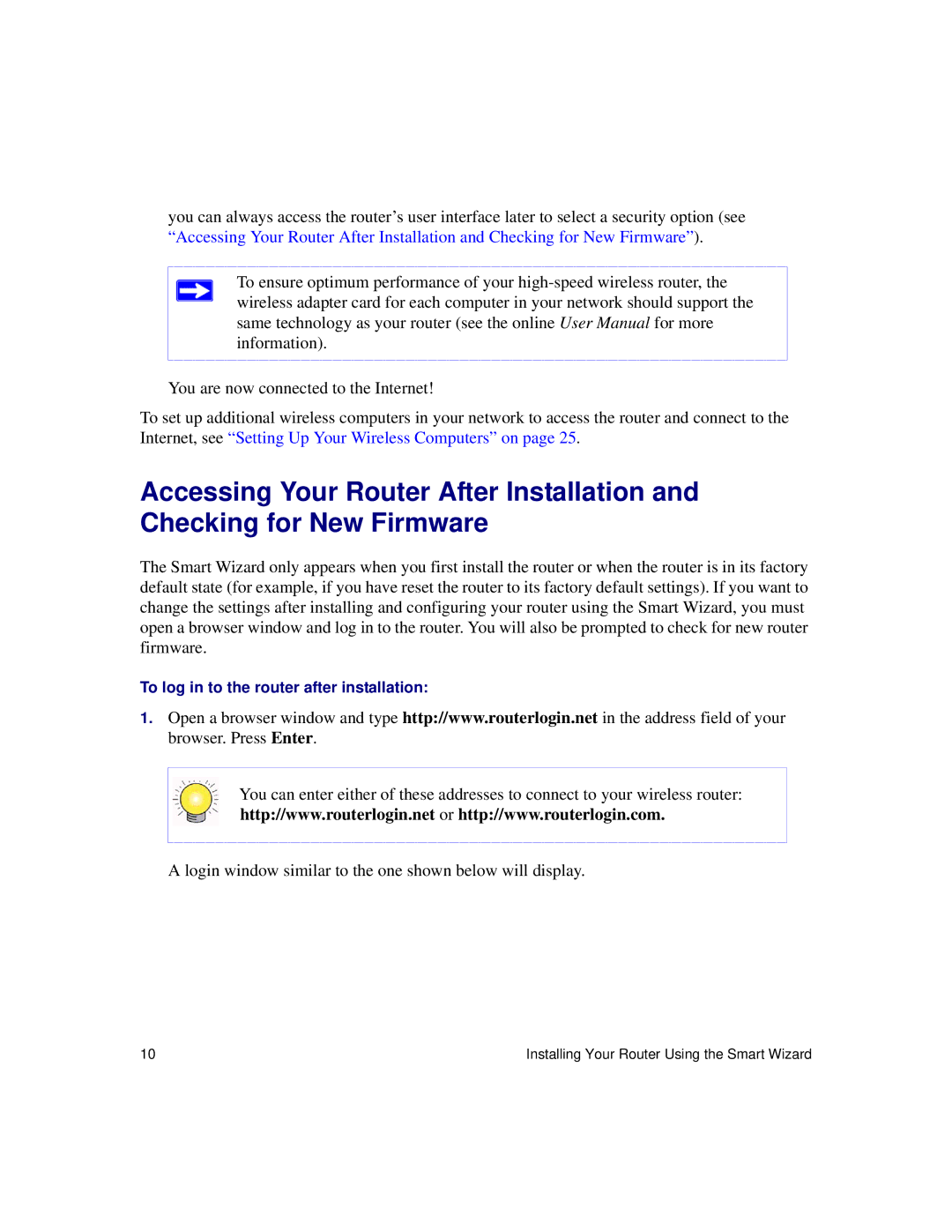you can always access the router’s user interface later to select a security option (see “Accessing Your Router After Installation and Checking for New Firmware”).
To ensure optimum performance of your
You are now connected to the Internet!
To set up additional wireless computers in your network to access the router and connect to the Internet, see “Setting Up Your Wireless Computers” on page 25.
Accessing Your Router After Installation and Checking for New Firmware
The Smart Wizard only appears when you first install the router or when the router is in its factory default state (for example, if you have reset the router to its factory default settings). If you want to change the settings after installing and configuring your router using the Smart Wizard, you must open a browser window and log in to the router. You will also be prompted to check for new router firmware.
To log in to the router after installation:
1.Open a browser window and type http://www.routerlogin.net in the address field of your browser. Press Enter.
You can enter either of these addresses to connect to your wireless router: http://www.routerlogin.net or http://www.routerlogin.com.
A login window similar to the one shown below will display.
10 | Installing Your Router Using the Smart Wizard |