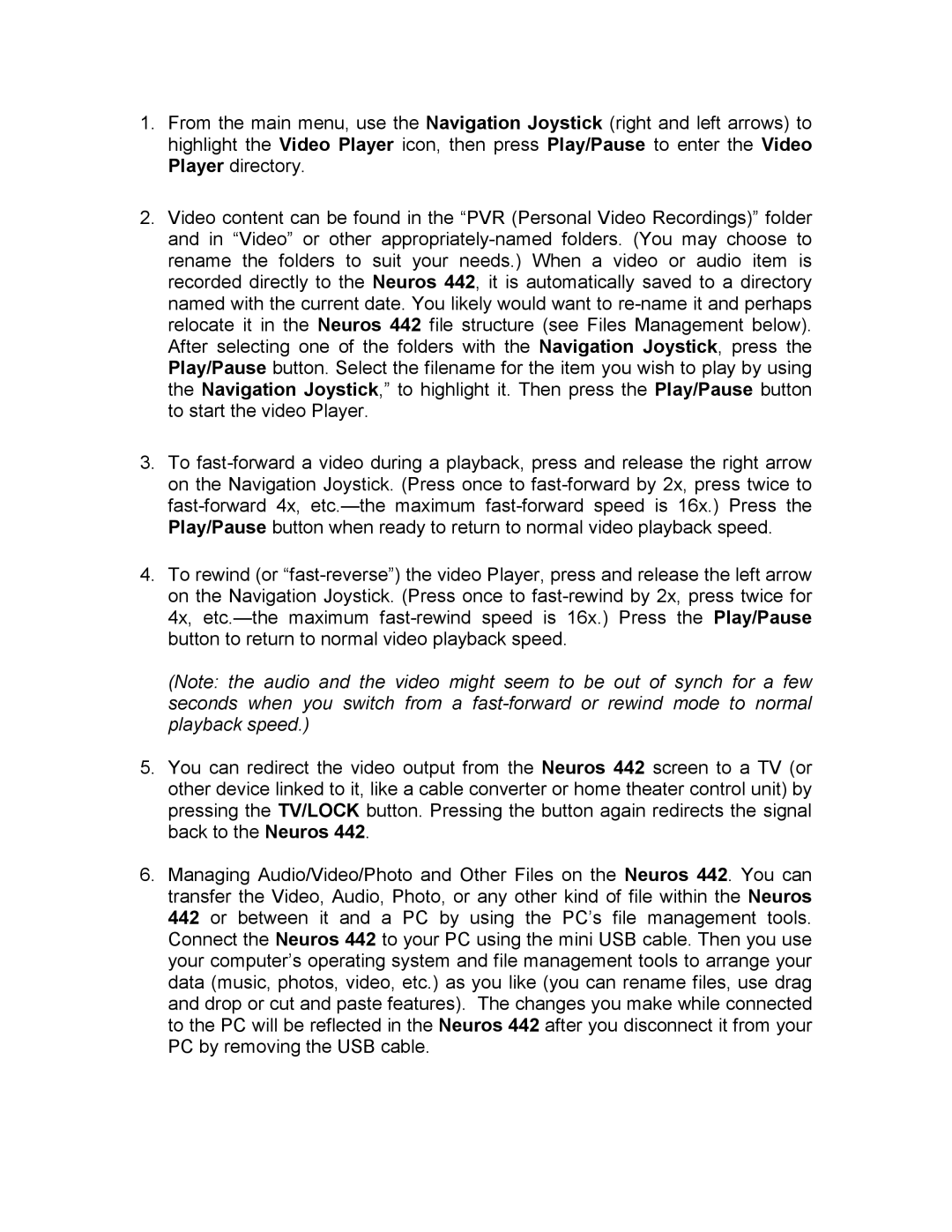1.From the main menu, use the Navigation Joystick (right and left arrows) to highlight the Video Player icon, then press Play/Pause to enter the Video Player directory.
2.Video content can be found in the “PVR (Personal Video Recordings)” folder and in “Video” or other
3.To
4.To rewind (or
(Note: the audio and the video might seem to be out of synch for a few seconds when you switch from a
5.You can redirect the video output from the Neuros 442 screen to a TV (or other device linked to it, like a cable converter or home theater control unit) by pressing the TV/LOCK button. Pressing the button again redirects the signal back to the Neuros 442.
6.Managing Audio/Video/Photo and Other Files on the Neuros 442. You can transfer the Video, Audio, Photo, or any other kind of file within the Neuros 442 or between it and a PC by using the PC’s file management tools. Connect the Neuros 442 to your PC using the mini USB cable. Then you use your computer’s operating system and file management tools to arrange your data (music, photos, video, etc.) as you like (you can rename files, use drag and drop or cut and paste features). The changes you make while connected to the PC will be reflected in the Neuros 442 after you disconnect it from your PC by removing the USB cable.