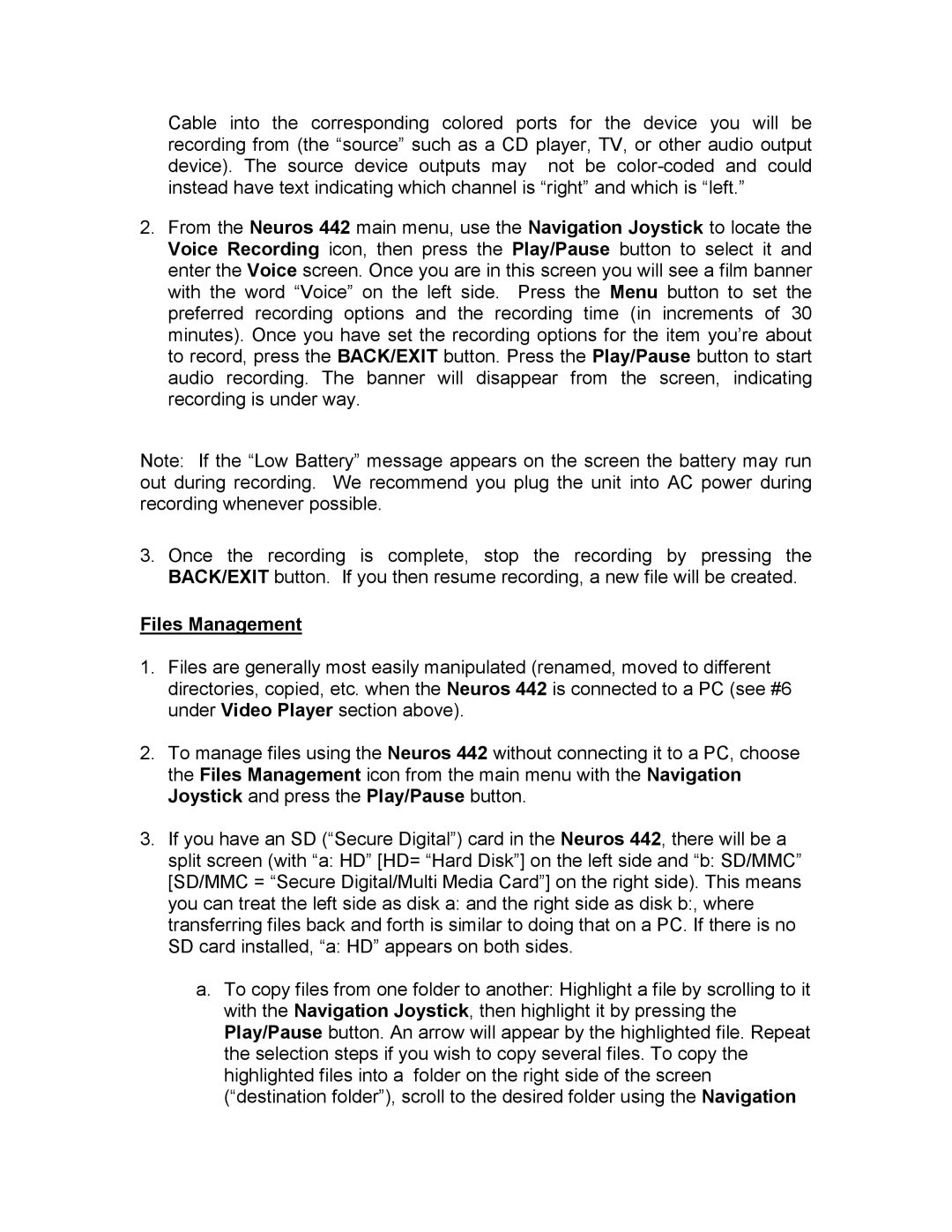Cable into the corresponding colored ports for the device you will be recording from (the “source” such as a CD player, TV, or other audio output device). The source device outputs may not be
2.From the Neuros 442 main menu, use the Navigation Joystick to locate the Voice Recording icon, then press the Play/Pause button to select it and enter the Voice screen. Once you are in this screen you will see a film banner with the word “Voice” on the left side. Press the Menu button to set the preferred recording options and the recording time (in increments of 30 minutes). Once you have set the recording options for the item you’re about to record, press the BACK/EXIT button. Press the Play/Pause button to start audio recording. The banner will disappear from the screen, indicating recording is under way.
Note: If the “Low Battery” message appears on the screen the battery may run out during recording. We recommend you plug the unit into AC power during recording whenever possible.
3.Once the recording is complete, stop the recording by pressing the BACK/EXIT button. If you then resume recording, a new file will be created.
Files Management
1.Files are generally most easily manipulated (renamed, moved to different directories, copied, etc. when the Neuros 442 is connected to a PC (see #6 under Video Player section above).
2.To manage files using the Neuros 442 without connecting it to a PC, choose the Files Management icon from the main menu with the Navigation Joystick and press the Play/Pause button.
3.If you have an SD (“Secure Digital”) card in the Neuros 442, there will be a split screen (with “a: HD” [HD= “Hard Disk”] on the left side and “b: SD/MMC” [SD/MMC = “Secure Digital/Multi Media Card”] on the right side). This means you can treat the left side as disk a: and the right side as disk b:, where transferring files back and forth is similar to doing that on a PC. If there is no SD card installed, “a: HD” appears on both sides.
a.To copy files from one folder to another: Highlight a file by scrolling to it with the Navigation Joystick, then highlight it by pressing the Play/Pause button. An arrow will appear by the highlighted file. Repeat the selection steps if you wish to copy several files. To copy the highlighted files into a folder on the right side of the screen (“destination folder”), scroll to the desired folder using the Navigation