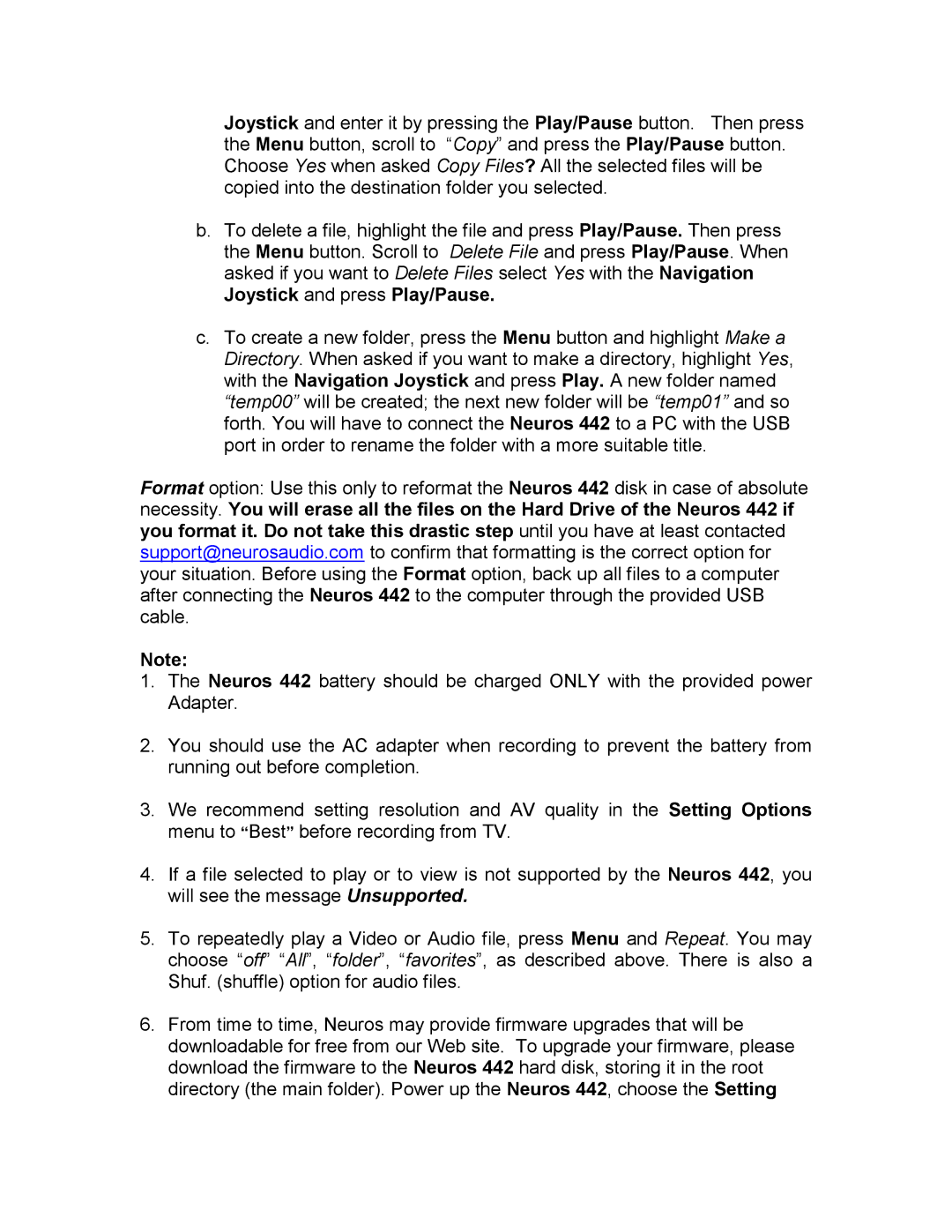Joystick and enter it by pressing the Play/Pause button. Then press the Menu button, scroll to “Copy” and press the Play/Pause button. Choose Yes when asked Copy Files? All the selected files will be copied into the destination folder you selected.
b.To delete a file, highlight the file and press Play/Pause. Then press the Menu button. Scroll to Delete File and press Play/Pause. When asked if you want to Delete Files select Yes with the Navigation Joystick and press Play/Pause.
c.To create a new folder, press the Menu button and highlight Make a Directory. When asked if you want to make a directory, highlight Yes, with the Navigation Joystick and press Play. A new folder named “temp00” will be created; the next new folder will be “temp01” and so forth. You will have to connect the Neuros 442 to a PC with the USB port in order to rename the folder with a more suitable title.
Format option: Use this only to reformat the Neuros 442 disk in case of absolute necessity. You will erase all the files on the Hard Drive of the Neuros 442 if you format it. Do not take this drastic step until you have at least contacted support@neurosaudio.com to confirm that formatting is the correct option for your situation. Before using the Format option, back up all files to a computer after connecting the Neuros 442 to the computer through the provided USB cable.
Note:
1.The Neuros 442 battery should be charged ONLY with the provided power Adapter.
2.You should use the AC adapter when recording to prevent the battery from running out before completion.
3.We recommend setting resolution and AV quality in the Setting Options menu to “Best” before recording from TV.
4.If a file selected to play or to view is not supported by the Neuros 442, you will see the message Unsupported.
5.To repeatedly play a Video or Audio file, press Menu and Repeat. You may choose “off” “All”, “folder”, “favorites”, as described above. There is also a Shuf. (shuffle) option for audio files.
6.From time to time, Neuros may provide firmware upgrades that will be downloadable for free from our Web site. To upgrade your firmware, please download the firmware to the Neuros 442 hard disk, storing it in the root directory (the main folder). Power up the Neuros 442, choose the Setting