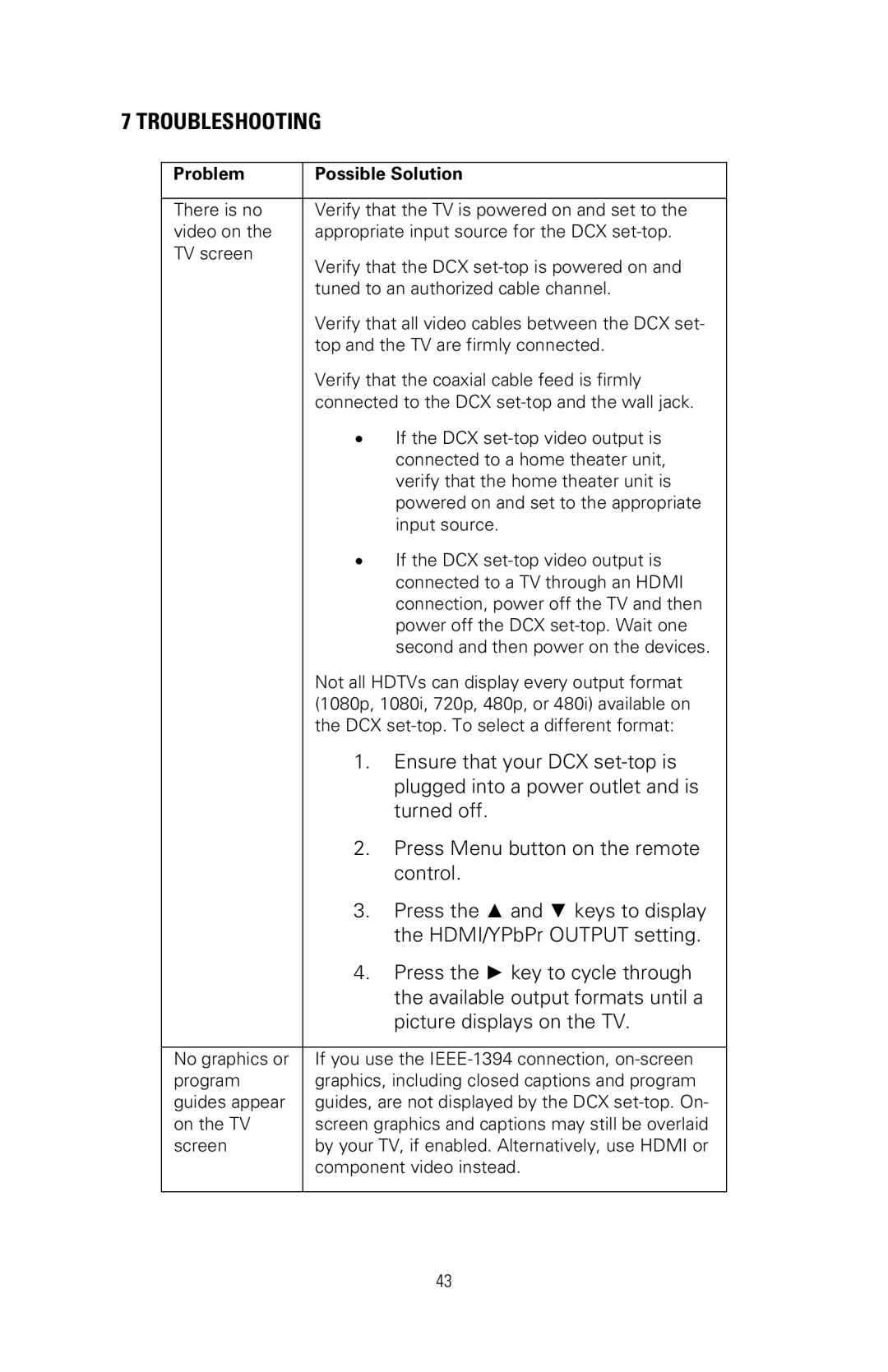7 TROUBLESHOOTING
Problem | Possible Solution | |
|
| |
There is no | Verify that the TV is powered on and set to the | |
video on the | appropriate input source for the DCX | |
TV screen | Verify that the DCX | |
| ||
| tuned to an authorized cable channel. | |
| Verify that all video cables between the DCX set- | |
| top and the TV are firmly connected. | |
| Verify that the coaxial cable feed is firmly | |
| connected to the DCX | |
| • | If the DCX |
|
| connected to a home theater unit, |
|
| verify that the home theater unit is |
|
| powered on and set to the appropriate |
|
| input source. |
| • | If the DCX |
|
| connected to a TV through an HDMI |
|
| connection, power off the TV and then |
|
| power off the DCX |
|
| second and then power on the devices. |
| Not all HDTVs can display every output format | |
| (1080p, 1080i, 720p, 480p, or 480i) available on | |
| the DCX | |
| 1. Ensure that your DCX | |
|
| plugged into a power outlet and is |
|
| turned off. |
| 2. Press Menu button on the remote | |
|
| control. |
| 3. Press the ▲ and ▼ keys to display | |
|
| the HDMI/YPbPr OUTPUT setting. |
| 4. Press the ► key to cycle through | |
|
| the available output formats until a |
|
| picture displays on the TV. |
|
| |
No graphics or | If you use the | |
program | graphics, including closed captions and program | |
guides appear | guides, are not displayed by the DCX | |
on the TV | screen graphics and captions may still be overlaid | |
screen | by your TV, if enabled. Alternatively, use HDMI or | |
| component video instead. | |
|
|
|
|
| 43 |