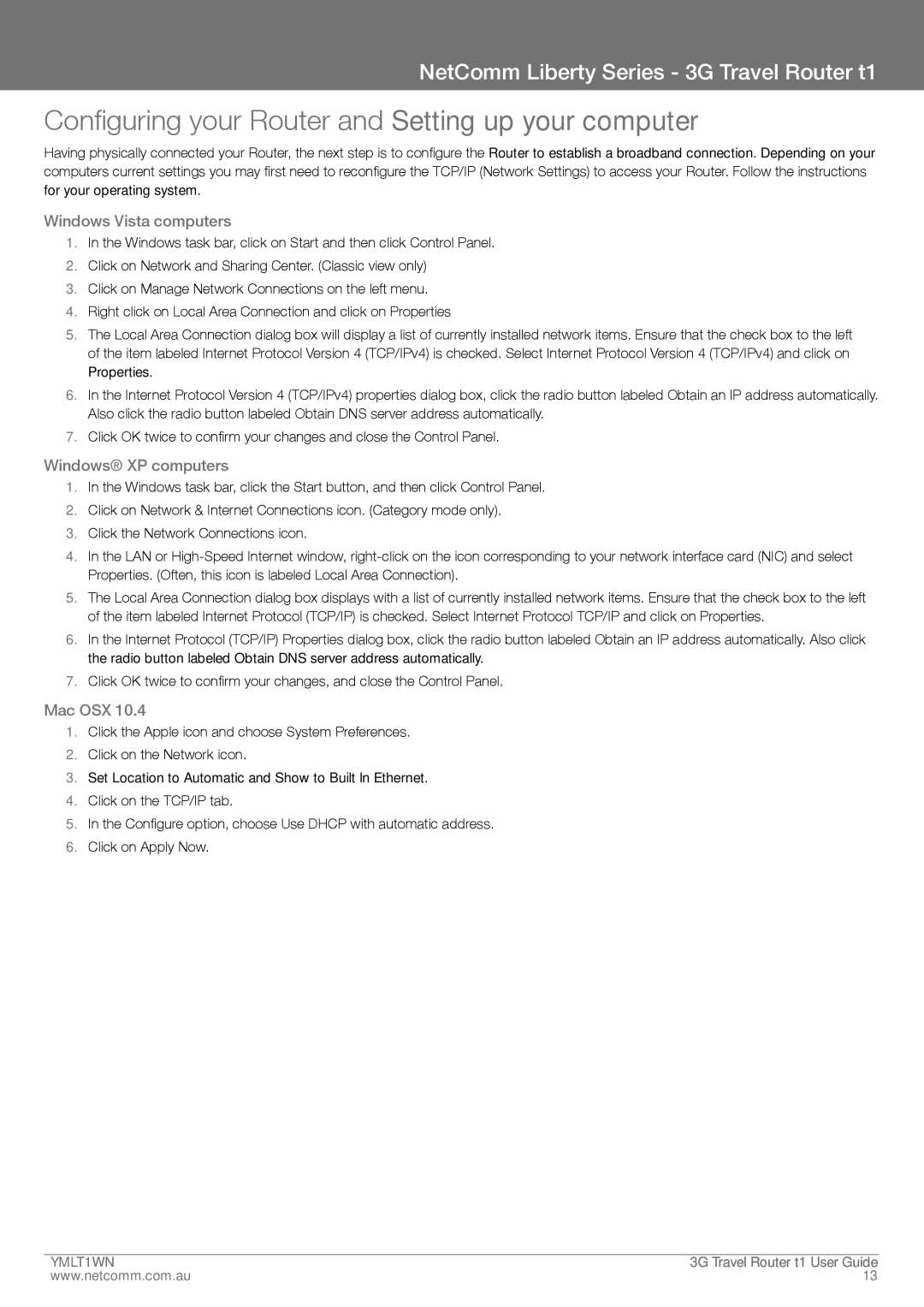NetComm Liberty Series - 3G Travel Router t1
Configuring your Router and setting up your computer
Having physically connected your Router, the next step is to configure the router to establish a broadband connection. Depending on your computers current settings you may first need to reconfigure the TCP/IP (Network Settings) to access your Router. Follow the instructions for your operating system.
Windows Vista computers
1.In the Windows task bar, click on Start and then click Control Panel.
2.Click on Network and Sharing Center. (Classic view only)
3.Click on Manage Network Connections on the left menu.
4.Right click on Local Area Connection and click on Properties
5.The Local Area Connection dialog box will display a list of currently installed network items. Ensure that the check box to the left of the item labeled Internet Protocol Version 4 (TCP/IPv4) is checked. Select Internet Protocol Version 4 (TCP/IPv4) and click on
Properties.
6.In the Internet Protocol Version 4 (TCP/IPv4) properties dialog box, click the radio button labeled Obtain an IP address automatically. Also click the radio button labeled Obtain DNS server address automatically.
7.Click OK twice to confirm your changes and close the Control Panel.
Windows® XP computers
1.In the Windows task bar, click the Start button, and then click Control Panel.
2.Click on Network & Internet Connections icon. (Category mode only).
3.Click the Network Connections icon.
4.In the LAN or
5.The Local Area Connection dialog box displays with a list of currently installed network items. Ensure that the check box to the left of the item labeled Internet Protocol (TCP/IP) is checked. Select Internet Protocol TCP/IP and click on Properties.
6.In the Internet Protocol (TCP/IP) Properties dialog box, click the radio button labeled Obtain an IP address automatically. Also click the radio button labeled Obtain DNS server address automatically.
7.Click OK twice to confirm your changes, and close the Control Panel.
Mac OSX 10.4
1.Click the Apple icon and choose System Preferences.
2.Click on the Network icon.
3.Set Location to Automatic and Show to Built In Ethernet.
4.Click on the TCP/IP tab.
5.In the Configure option, choose Use DHCP with automatic address.
6.Click on Apply Now.
YMLt1T�N | 3G tTravel rRouter t1 User Guide |
www.netcomm.com.au | 13 |