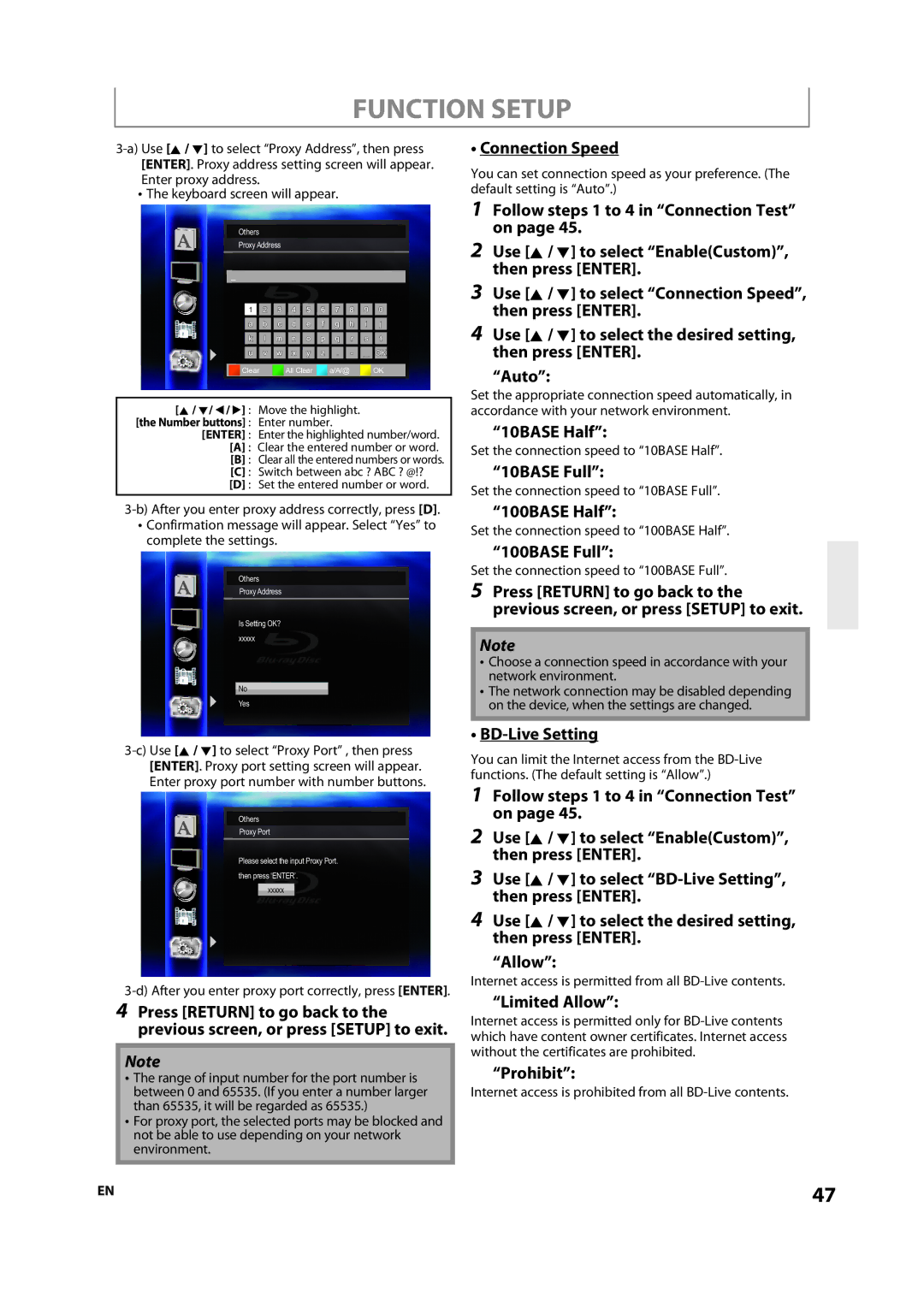FUNCTION SETUP
•The keyboard screen will appear.
Others
Proxy Address
_
|
|
|
| 1 |
| 2 |
| 3 |
| 4 |
| 5 |
| 6 |
| 7 |
| 8 |
| 9 |
| 0 |
|
|
|
|
| a |
| b |
| c |
| d |
| e |
| f |
| g |
| h |
| i |
| j |
|
|
|
|
| k |
| l |
| m |
| n |
| o |
| p |
| q |
| r |
| s |
| t |
|
|
|
|
|
|
|
|
|
|
|
|
|
|
|
|
|
|
|
|
| ||||
|
|
|
| u |
| v |
| w |
| x |
| y |
| z |
| . |
| - |
| _ |
| OK |
|
|
|
|
|
|
|
|
|
|
|
|
|
|
|
|
|
|
|
|
|
|
|
|
|
|
|
| Clear |
|
|
| All Clear |
|
| a/A/@ |
|
|
| OK | |||||||||
[K / L/ s/ B] : Move the highlight. [the Number buttons] : Enter number.
[ENTER] : Enter the highlighted number/word.
[A]: Clear the entered number or word.
[B]: Clear all the entered numbers or words.
[C]: Switch between abc ? ABC ? @!?
[D]: Set the entered number or word.
•Confirmation message will appear. Select “Yes” to complete the settings.
Others
Proxy Address
Is Setting OK? |
xxxxx |
No |
Yes |
Others
Proxy Port
Please select the input Proxy Port. then press ‘ENTER’.
xxxxx
4Press [RETURN] to go back to the previous screen, or press [SETUP] to exit.
Note
•The range of input number for the port number is between 0 and 65535. (If you enter a number larger than 65535, it will be regarded as 65535.)
•For proxy port, the selected ports may be blocked and not be able to use depending on your network environment.
•Connection Speed
You can set connection speed as your preference. (The default setting is “Auto”.)
1Follow steps 1 to 4 in “Connection Test” on page 45.
2Use [K / L] to select “Enable(Custom)”, then press [ENTER].
3Use [K / L] to select “Connection Speed”, then press [ENTER].
4Use [K / L] to select the desired setting, then press [ENTER].
“Auto”:
Set the appropriate connection speed automatically, in accordance with your network environment.
“10BASE Half”:
Set the connection speed to “10BASE Half”.
“10BASE Full”:
Set the connection speed to “10BASE Full”.
“100BASE Half”:
Set the connection speed to “100BASE Half”.
“100BASE Full”:
Set the connection speed to “100BASE Full”.
5Press [RETURN] to go back to the previous screen, or press [SETUP] to exit.
Note
•Choose a connection speed in accordance with your network environment.
•The network connection may be disabled depending on the device, when the settings are changed.
•BD-Live Setting
You can limit the Internet access from the
1Follow steps 1 to 4 in “Connection Test” on page 45.
2Use [K / L] to select “Enable(Custom)”, then press [ENTER].
3Use [K / L] to select
4Use [K / L] to select the desired setting, then press [ENTER].
“Allow”:
Internet access is permitted from all
“Limited Allow”:
Internet access is permitted only for
“Prohibit”:
Internet access is prohibited from all
EN | 47 |