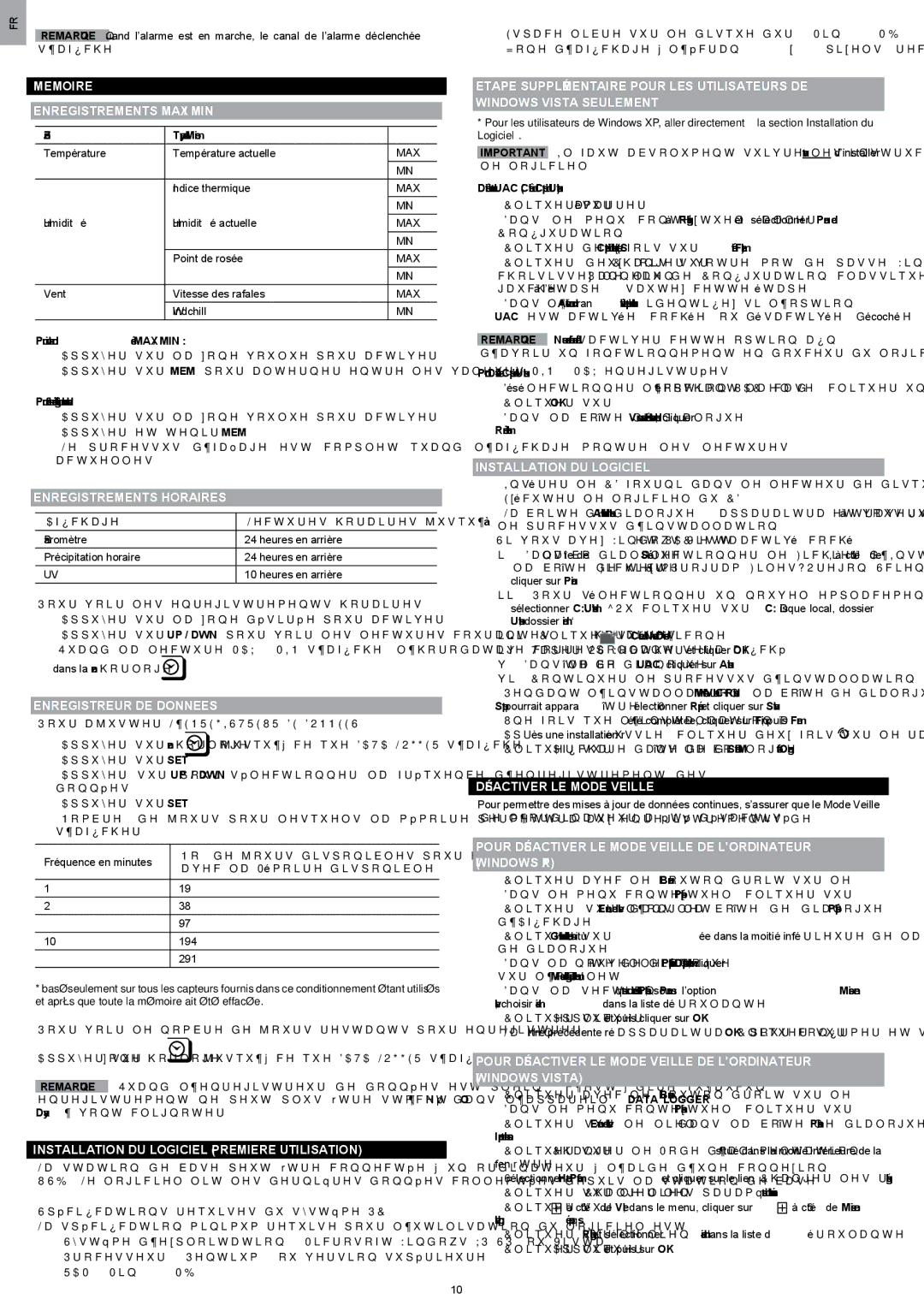MEMOIRE
ENREGISTREMENTS MAX / MIN
Zone | Type de Memoire | |
Température | Température actuelle | MAX |
| | MIN |
| | |
| Indice thermique | MAX |
| | MIN |
| | |
Humidité | Humidité actuelle | MAX |
| | MIN |
| Point de rosée | MAX |
| | MIN |
Vent | Vitesse des rafales | MAX |
| Windchill | MIN |
| | |
Pour voir les données MAX / MIN :
1.Appuyer sur la zone voulue pour activer.
2.Appuyer sur MEM pour alterner entre les valeurs MIN / MAX enregistrées.
Pour effacer les données enregistrées d’une zone individuelle :
1.Appuyer sur la zone voulue pour activer.
2.Appuyer et tenir MEM.
3.Le processus d’façage est complet quand l’affichage montre les lectures actuelles.
ENREGISTREMENTS HORAIRES
Affichage | Lectures horaires jusqu’à |
Baromètre | 24 heures en arrière |
Précipitation horaire | 24 heures en arrière |
| |
UV | 10 heures en arrière |
Pour voir les enregistrements horaires :
1.Appuyer sur la zone désirée pour activer.
2.Appuyer sur UP / DWN pour voir les lectures courantes (0) / horaires.
Quand la lecture MAX / MIN s’affiche, l’horodatage correspondant sera affiché
dans la zone horloge  .
.
ENREGISTREUR DE DONNEES
Pour ajuster L’ENREGISTREUR DE DONNEES:
1. Appuyer sur zone horloge  jusqu’à ce que DATA LOGGER s’affiche.
jusqu’à ce que DATA LOGGER s’affiche.
2.Appuyer sur SET.
3.Appuyer sur UP / DWN pour sélectionner la fréquence d’enregistrement des données (1 / 2 / 5 / 10 /15).
4.Appuyer sur SET.
5.Nombre de jours pour lesquels la mémoire permettra aux enregistrements de s’afficher.
| Fréquence en minutes | No. de jours disponibles pour enregistre les données |
| avec la Mémoire disponible* |
| |
119
238
597
15291
*basé seulement sur tous les capteurs fournis dans ce conditionnement étant utilisés et après que toute la mémoire ait été effacée.
Pour voir le nombre de jours restants pour enregistrer :
Appuyer sur zone horloge  jusqu’à ce que DATA LOGGER s’affiche.
jusqu’à ce que DATA LOGGER s’affiche.
REMARQUE Quand l’enregistreur de données est plein, c’est-à-dire qu’aucun enregistrement ne peut plus être stocké dans l’appareil, ‘DATA LOGGER’ et ‘O Days’ vont clignoter.
INSTALLATION DU LOGICIEL (PREMIERE UTILISATION)
La station de base peut être connectée à un ordinateur à l’aide d’une connexion USB. Le logiciel lit les dernières données collectées depuis la station de base.
Spécifications requises du système PC
La spécification minimum requise pour l’utilisation du logiciel est :
•Système d’exploitation : Microsoft Windows XP SP2 ou Vista
•Processeur : Pentium 4 ou version supérieure
•RAM : Min. 512 MB
ETAPE SUPPLÉMENTAIRE POUR LES UTILISATEURS DE
WINDOWS VISTA SEULEMENT
*Pour les utilisateurs de Windows XP, aller directement à la section Installation du Logiciel.
IMPORTANT Il faut absolument suivre les instructions ci-dessous avant d’installer le logiciel.
Déterminer le statut UAC (Contrôle du Compte d’Utilisateur) :
1.Cliquer sur ˇDémarrer.
2.Dans le menu contextuel, aller à Réglages et sélectionner Panneau de
Configuration.
3.Cliquer deux fois sur Compte d’utilisateur (et Sécurité Familiale).
4.Cliquer deux fois sur Changer votre mot de passe Windows. (Si vous choisissez le lien Panneau de Configuration classique dans la colonne de gauche à l’étape 2, sautez cette étape).
5.Dans l’écran Activer ou désactiver le compte d’utilisateur, identifiez si l’option
UAC est activée (cochée) ou désactivée (décochée).
REMARQUE Nous recommandons fortement de désactiver cette option afin d’avoir un fonctionnement en douceur du logiciel OS Weather.
Pour Désactiver le Compte d’Utilisateur :
6.Désélectionner l’option UAC en décochant la case (cliquer une fois).
7.Cliquer sur OK.
8.Dans la boîte de dialogue Vous devez redémarrer votre ordinateur, cliquer Redémarrer maintenant.
INSTALLATION DU LOGICIEL
1.Insérer le CD fourni dans le lecteur de disque.
2.Exécuter le logiciel du CD.
3.La boite de dialogue Assistant d’Installation apparaitra et vous guidera à travers le processus d’installation.
Si vous avez Windows Vista et UAC est activé (coché),
i.Dans la boîte de dialogue Sélectionner le Fichier d’Installation, à côté de la boîte de texte Fichier (C:\Program Files\Oregon Scientific\Weather OS), cliquer sur Parcourir.
ii.Pour sélectionner un nouvel emplacement pour enregistrer le programme, sélectionner C:\Utilisateurs\admin. {Ou cliquer sur C: Disque local, dossier Utilisateurs, dossier admin.}
iii.Cliquer sur l’icone  (Créer un Nouveau Dossier).
(Créer un Nouveau Dossier).
iv.Taper OS Weather et cliquer OK.
v.Dans la boîte de dialogue UAC, cliquer sur Autoriser.
vi.Continuer le processus d’installation.
4.Pendant l’installation, la boîte de dialogue Microsoft Visual C++ Redistributable Setup pourrait apparaître. Sélectionner Réparer et cliquer sur Suivant.
5.Une fois que l’installation a été complétée, cliquer sur Finir, puis Fermer.
6. Après une installation réussie, cliquer deux fois sur le raccourci bureau .
7. Cliquer sur Affichage dans la boîte de dialogue Station Météo Oregon.
DÉSACTIVER LE MODE VEILLE
Pour permettre des mises à jour de données continues, s’assurer que le Mode Veille de l’ordinateur a été désactivé.
POUR DÉSACTIVER LE MODE VEILLE DE L’ORDINATEUR
(WINDOWS XP)
1.Cliquer avec le bouton droit sur le Bureau.
2.Dans le menu contextuel, cliquer sur Propriétés.
3.Cliquer sur l’onglet Ecran de veille dans la boîte de dialogue Propriétés d’Affichage.
4.Cliquer sur Gestion de l’alimentation située dans la moitié inférieure de la boîte de dialogue.
5.Dans la nouvelle boîte de dialogue Propriétés d’Options d’alimentation, cliquer sur l’onglet Modes de gestion de l’alimentation.
6.Dans la section Paramètres du mode Présentation, sous l’option Mise en veille, choisir Jamais dans la liste déroulante.
7.Cliquer sur Appliquer et puis cliquer sur OK.
8.La fenêtre précédente réapparaitra. Cliquer sur OK pour confirmer et sortir.
POUR DÉSACTIVER LE MODE VEILLE DE L’ORDINATEUR
(WINDOWS VISTA)
1.Cliquer avec le bouton droit sur le Bureau.
2.Dans le menu contextuel, cliquer sur Personnaliser.
3.Cliquer sur le lien Ecran de veille dans la boîte de dialogue Personnaliser l’apparence et les sons.
4.Cliquer sur Changer le Mode d’alimentation situé dans la moitié inférieure de la fenêtre.
5.Sélectionner Haute Performance et cliquer sur le lien Changer les réglages.
6.Cliquer sur le lien Changer les paramètres d’alimentation avancés.
7.Cliquer sur 

 à côté de Veille, dans le menu, cliquer sur
à côté de Veille, dans le menu, cliquer sur 

 à côté de Mise en veille prolongée après.
à côté de Mise en veille prolongée après.
8.Cliquer sur le lien Réglage et sélectionner Jamais dans la liste déroulante.
9.Cliquer sur Appliquer et puis sur OK.