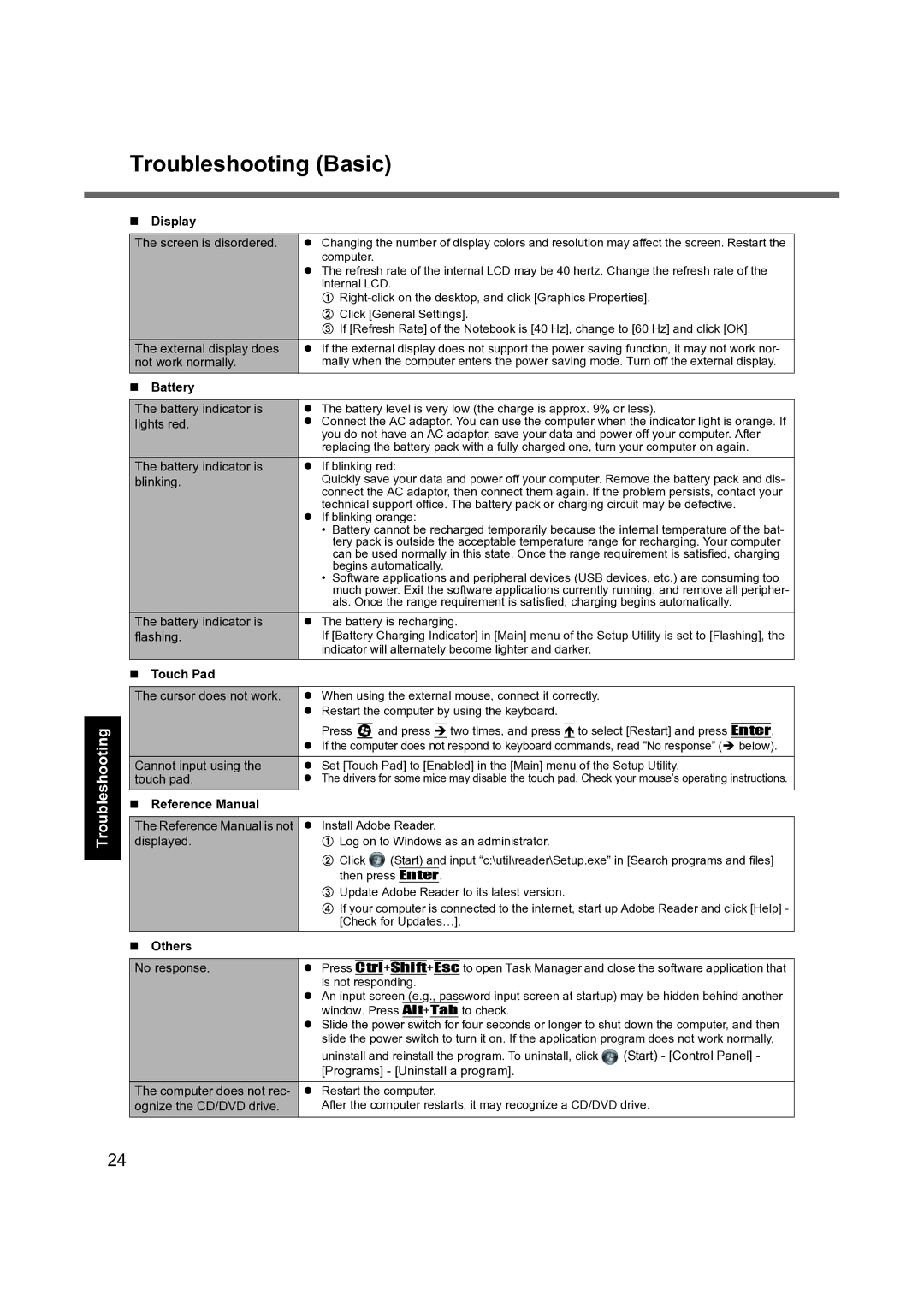CF-S9 specifications
The Panasonic CF-S9 is a highly portable and reliable business laptop that caters to professionals on the go. Known for its lightweight design, the CF-S9 is crafted for users who require a device that combines performance, durability, and mobility without compromising on essential features.One of the standout characteristics of the CF-S9 is its robust build quality. Constructed with a magnesium alloy chassis, it offers excellent durability while remaining lightweight. This makes it an ideal choice for traveling professionals who need a laptop that can withstand the rigors of daily commutes and active workplaces. The device also meets military standards for toughness, which adds an extra layer of reassurance for users in demanding environments.
The CF-S9 is powered by Intel's processors, typically offering options from the Intel Core i5 range, ensuring it can handle multi-tasking and demanding applications efficiently. With a high-resolution 12.1-inch display, the laptop provides sharp visuals and an ideal screen size for both productivity and portability. The display technology used often includes anti-glare features, allowing users to work comfortably in various lighting conditions.
In terms of connectivity, the CF-S9 comes equipped with various ports, including USB 3.0, HDMI, and Ethernet, making it versatile enough for a variety of peripherals and network connections. The inclusion of a DVD drive also appeals to users who still rely on physical media for software installation or data access.
Security features are a priority for the CF-S9, which includes options such as a fingerprint reader and optional Smart Card reader, ensuring that sensitive business information remains protected. Alongside this, the laptop typically offers TPM (Trusted Platform Module) support for enhanced security protocols.
Battery life is another critical aspect of the CF-S9. With its energy-efficient components and effective power management, the laptop delivers excellent battery performance, allowing users to work for extended periods without needing to recharge. This is particularly advantageous for those frequently on the move.
The Panasonic CF-S9 is designed for business users seeking a reliable, durable, and lightweight laptop that doesn't swell the ranks of traditional heavy-duty machines. Its combination of robust performance, advanced security options, and exceptional portability makes it a compelling choice for professionals who prioritize efficiency and reliability in their daily tasks.