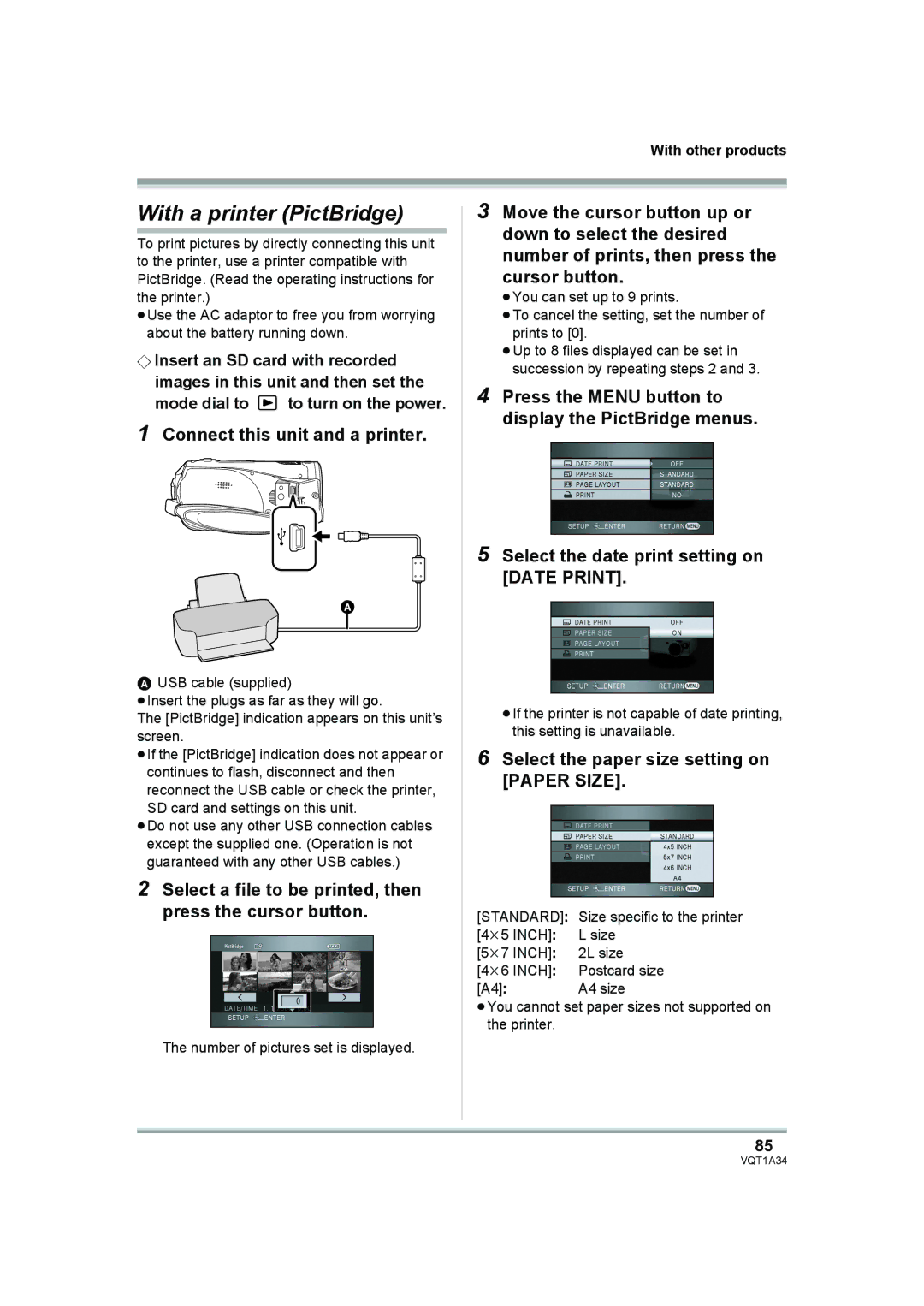Before use, please read these instructions completely
Operating Instructions
Replace the fuse and close or attach the fuse cover
Information for your safety
Carefully observe copyright laws
Indemnity concerning recording Content
Cards that you can use with this Unit
Before recording
Information for your safety
Manual recording functions
Motion picture playback
Card management
What is the AVCHD?
Features of the High Definition Video Camera
Very clear high definition pictures
High definition images
Watching high definition images
When connecting to a TV that does not have a Hdmi terminal
High definition TV B Hdmi cable optional
Turning the power on and off
Using the remote control for the TV for playback
Automatic input switching
Other linked operations
Internal microphones
Listening in 5.1 channel surround sound
AV amplifier with Hdmi terminal B Hdmi cable optional
What you can do with HD Writer
Saving the data on the SD card
SD Media Storage
Important note
Optional accessories
Accessories
About the cooling fan
Parts identification and handling
VQT1A34
Component terminal Component l Microphone terminal MIC
≥Use the supplied AV cable only
Open the battery cover
Battery cable cover
Close the battery cover
≥Push a while sliding it
Flip the belt Put your hand through the grip belt
Using grip belt
Refer to the operating instructions for the Filter Kit
Be careful about the following
Before using
Using the remote control
Using the LCD monitor
Adjust the angle of the LCD monitor as desired
≥It can open up to 90o
Remote control usable range
Install a button-type battery
Concerning the button-type battery
Cards that you can use with this unit
SD Speed Class Rating Class
Handling precautions
Setup
Charging the battery
Connect the AC cable to the AC Adaptor and the AC outlet
Charging lamp
Inserting the battery Open the battery cover
Inserting/removing the battery
Push the centre of the battery until it locks
About batteries that you can use for this unit
Charging time and recordable time
Charging time
Recordable time
About the remaining battery Capacity indication
Connecting to the AC outlet
≥The display changes as the battery capacity reduces
How to turn off the power Set the mode dial to OFF
Selecting a mode Turning the unit on/off
Recording mode l 40
Playback mode l 63
To turn on the power
Turning the power on and off with the LCD monitor
To turn off the power
Quick start
≥Check that the status indicator has gone off
To cancel Quick start
Inserting/removing an SD card
Open the LCD monitor
Card access lamp
How to use the cursor button
Concerning the SD card
Basic operations
Operations during recording
¬ Rotate the mode dial to select
Move the cursor button up, down, left or right to operate
Set the AUTO/MANUAL/FOCUS switch to Focus
Set the AUTO/MANUAL/FOCUS switch to Manual
Manual focus mode Focus 5/5 Manual focus adjustment
Playback mode In still picture playback
Playback mode In motion picture playback
Help mode
Using the menu screen
To exit the help mode
While stopped, press the Menu button
Press the Menu button
Operating with remote control
Select a menu item
Press the Menu button to exit the menu screen
Press the cursor button to enter Selection
Setting date and time
Changing the date and time display style
Changing the display style
Adjusting LCD monitor
Switching the language
To recharge the built-in lithium battery
For Australia
Dynamic
Basic camera positioning
Before recording
Recording
Anti-Ground-Shooting AGS
About auto mode
Turning the AGS function on/off
Automatic white balance l Auto focus l
Recording motion pictures
Rotate the mode dial to select
To end the recording
Record motion pictures on an SD card
Recording mode Remaining time left for recording
Screen indications in the recording mode
Recording time elapsed
≥Maximum number of recordable scenes with different dates
Min
≥Recordable time using the battery l
Press the Photo Shot button fully to take the picture
Recording still pictures Jpeg
To record still pictures clearly
≥The sound cannot be recorded
About the focus indication
Concerning the focusing area
Card indication l Mega optical image stabilizer l
You can add a shutter sound when recording still pictures
Switching the shutter effect on/off
16 MB 32 MB 64 MB 128 MB
Picture quality
≥The number of recordable pictures depends
Zoom in/out function
Various recording functions
Move the zoom lever
Digital zoom function
Recording yourself
About using the zoom microphone function
Rotate the LCD monitor towards the lens side
You can record yourself while viewing the LCD monitor
Fade in/fade out function
Backlight compensation function
Press the recording start/stop button
To return to normal recording
To cancel the colour night view function
To cancel fading
Colour night view function
To select the colour for fade in/out
To cancel the soft skin mode
Soft skin mode
To cancel the tele macro function
Tele macro function
To stop the timer midway through
Self-timer recording
You can record still pictures on an SD card using the timer
Press the Photo Shot button
≥This function’s default setting is Flash Auto
When the flash is not used
Built-in flash
Flash is activated and the picture will be recorded
Image stabilizer function
To cancel the image stabilizer function
Red eye reduction function
To cancel the wind noise reduction function
To cancel the guide line function
Guide line function
Wind noise reduction function
AGC Auto Gain Control
Microphone level
AGC is activated,
Automatically
To cancel the zebra display
To return to automatic setting
Zebra display
Set the AUTO/MANUAL/FOCUS switch to Manual
Scene mode
To cancel the colour bar
Manual recording functions
Move the switch down and set it to Focus position
Manual focus adjustment
To cancel the scene mode function
White balance
To restore to the automatic adjustment
About the MF assist function
Recording Manual adjustment mode
About the black balance Adjustment
About the white balance sensor
≥Mercury-vapor lamps, sodium lamps, some fluorescent lights
To restore to automatic adjustment
Manual shutter speed/aperture adjustment
Manual shutter speed adjustment
Manual iris/gain adjustment
Select the scene to be played back
Motion picture playback
Press the cursor button
Move the cursor button to operate
Operating with the remote Control
Press the or 9 button on the remote control during playback
Operation is possible with the remote control only
About motion picture Compatibility
Move the volume lever to change the volume level
To adjust the volume
Frame-by-frame playback
Press the button
Playing back motion pictures by date
To cancel the repeat playback function
Repeat playback
To return to playing back all the scenes
Still picture Jpeg playback
To cancel the resume playback function
Resuming the previous playback
Select the file to be played back
About still picture compatibility
Deleting scenes
Editing scenes
Deleting scenes one at a time
Editing Only when Select is selected in step
To complete the settings
Protecting scenes
To continue deleting other scenes
Deleting still pictures
Editing still pictures
Deleting files one at a time
Select the file to be deleted, then press the cursor button
Protecting still pictures
Sufficient battery power or use the AC adaptor
To continue deleting other files
What is DPOF?
Dpof setting
To cancel all Dpof settings
Number of prints set to be in Dpof is displayed
Formatting
¬ Rotate the mode dial to select or
Formatting an SD card
Card management
Playback on TV
With a TV
To display the on-screen Information on the TV
To watch images with a Aspect ratio on a regular TV
What is HDMI?
Connecting with a Hdmi cable optional
Connect this unit and a TV with the Hdmi cable optional
Start playback on this unit
Hdmi output resolution
About the settings when Connecting with Hdmi
Listening in 5.1 channel sound
Component Video Audio
About the setting when connecting the component terminals
If the image or audio from this Unit is not output on the TV
AV cable supplied
Set so that Viera Link is activated on the connected TV
Playback using Viera Link Hdavi Control
To cancel Viera Link Hdavi Control
Operate with the remote control for the TV
Connect this unit and a video device
About the battery running down
To stop dubbing
AV cable supplied ≥Insert the plugs as far as they will go
With a printer PictBridge
Select the paper size setting on Paper Size
Connect this unit and a printer
Select a file to be printed, then press the cursor button
When you stop printing halfway
Select the layout setting on page Layout
Refer to P99 if using a Macintosh
Before using with a computer
What you can do with a computer
Easy editing Playing back on a computer
Contents on provided CD-ROM
End User License Agreement
Operating environment for HD Writer Ver1.0E for SD1
Operating environment
Microsoft Windows XP Professional
Microsoft Windows XP Home Edition
MB or more 256 MB or more recommended
USB port
Installing HD Writer Ver1.0E for SD1
Installation
Insert the CD-ROM into the computer
Click HD Writer Ver1.0E for SD1
Computer must be rebooted for the application to work
Software application uninstallation
Click Finish
Select start #
Insert the battery and connect the AC adaptor
Connection and recognition procedures
Connection and recognition
About the computer display
Set the mode dial on the unit to PC and connect the unit to
Computer
Example folder structure of an SD card
Verifying the unit is correctly recognised by the computer
To disconnect USB cable safely
If the driver has not been Recognised properly
Click the Copy to PC button
Using HD Writer Ver1.0E for SD1
On the computer
Writing back to an SD card
Click the Start copying button
If using Macintosh
Menu list
Menus and Indications
Language l Playback menus Still picture playback Play Setup
Playback menus Motion picture playback Play Setup
101
Scene Protect l 72 Dpof SET l
Menus related to Advanced and Setup
Recording indications
Indications
103
PC connection indications
Playback indications
Confirmatory indications
104
105
Messages
106
107
About recovery
108
Functions that cannot be used simultaneously
Unit operations
Troubleshooting
109
110
111
112
113
With a computer
When connected to another device
114
When you are not going to use the unit for an extended time
When carrying the unit, do not drop or bump it
About this unit
115
About the AC adaptor
About the battery
116
About the miniSD Card
About the SD card
LCD monitor
117
About condensation
Explanation of terms
Causes of condensation
What to do with the lens is fogged up
Auto focus
White balance
119
120
Specifications
121
122
123
VQT1A34

![]() to turn on the power.
to turn on the power.